NOTE: Welcome to the Knowledge Sharing Blog! If you encounter any errors during use, such as error in download link, slow loading blog, or unable to access a certain page on the blog … please notify me. via Contact page. Thanks!
If you are a longtime Windows user, then perhaps you are no stranger to the message “This application is not responding” again, right?
Something like when you open an application, the application immediately freezes – hangs and does nothing, especially for those of you who are using old PC sets, or Old laptops, the configuration is not very strong, this error appears more often.
Actually, this error is not serious at all, you can see this error message in any operating system, not just Windows 10, the difference is just about how to display the message. .
And once you have this error then you will not be able to shut down the application in the usual ways, because when you move the mouse over the software or the application is frozen, the mouse pointer will spin and you cannot Click or manipulate anything.
But fortunately there is a way we can simply and quickly close these frozen applications, before even thinking of rebooting the computer.
In addition to the basic ways that have been shared on the blog, today I will introduce you to a few other ways to Close a free, frozen application on Windows 10 Please !
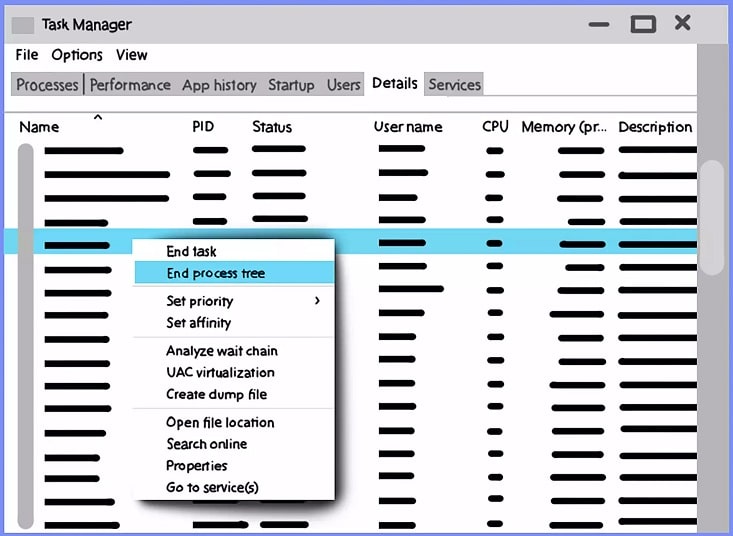
I. Cause the application freezes, hangs on Windows 10
The application / software is faulty though Not Responding nothing is strange, and it does not affect your computer system much, but if it is frequently and continuously, it will cause a lot of discomfort for you, especially it will do. reduce your productivity.
For example, you are typing a long document that is long, takes a lot of effort, then using an application that is Not Responding and must turn off and on again when not able to save your work. That’s it, so much of your effort is considered to be broken river!
Of course, most applications today have an Auto-Save feature to avoid data loss, but if it’s an online game, how can Pause or Auto-Save be correct?
Not to mention many of you are also subjective not to set up automatic saving features in Word or other word processing software.

There are many causes of an application’s Not Responding error, such as using an unlicensed application (using medication, cr @ck to crack the product), a corrupted file system, or possibly Windows is infected with viruses, malicious codes, registry errors, Windows Defender blocks application files … …
But the most common and common is probably due to the machine configuration does not meet the hardware requirements of the application, and because you use unlocking software like I mentioned above.
II. How to close an application that is frozen or freezes on Windows 10
Closing the app and restarting it is also a very effective temporary fix. Here are the extremely effective ways to close apps that are hanging on Windows 10 that I have gathered, invite you to take a look.
#first. Close a frozen application using Task Manager
This is one of the most basic, most effective and most used methods since Windows 7 up to now, so I think you should know this first.
However, I will not guide again because despite having gone through many versions of Windows, but its usage still has not changed much.
Moreover, on the blog there is also a very detailed article on how to do it, you can read this article again: 3 ways to successfully shut down applications that are hanging on the computer.
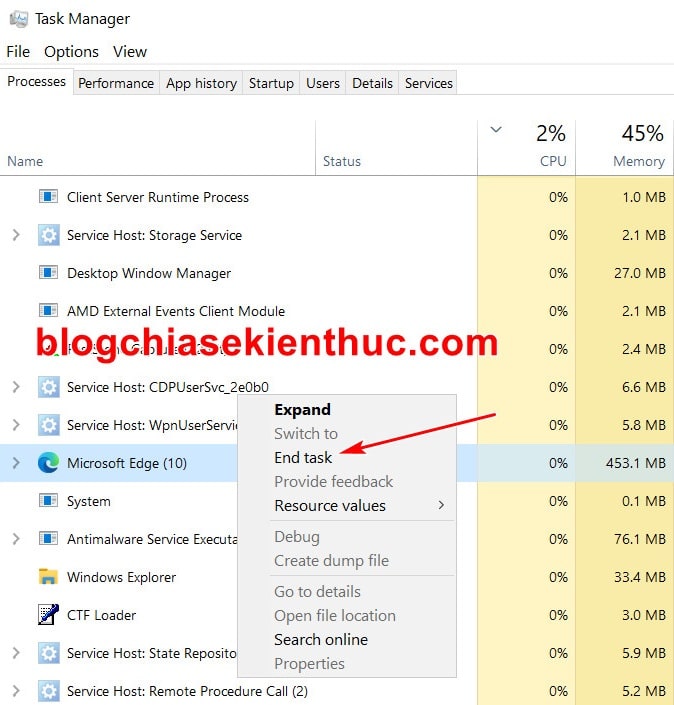
You may remember the right-click menu when you were a child in the school’s private classroom, or when you first used the computer, just right click and select. Refresh constantly give relief, right? =))
Well, there’s nothing more convenient than being able to close all the Not Responding error programs from this familiar right-click menu, right.
We will proceed to add options Kill all not responding tasks right-click menu, by editing the Windows Registry.
However, you will not need to do it manually as in other articles, but instead I have prepared 2 corresponding Registry files to add and delete this option.
Perform:
+ Step 1: First, download 2 registry files here or here to add or remove options Kill all not Responding Tasks menu from the right mouse button.
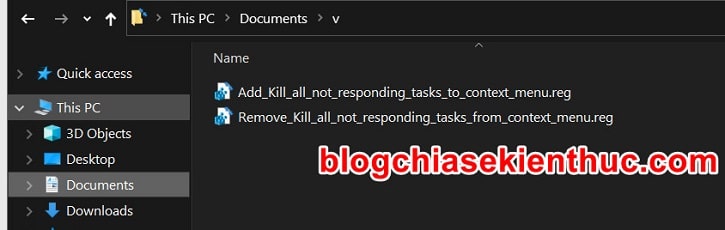
In the downloaded file there are 2 files that are:
- Add_Kill_all_not_responding_tasks_to_context_menu.reg: Add the option Kill all not Responding Tasks to the Right-Click Menu.
- Remove_Kill_all_not_responding_tasks_from_context_menu.reg: Remove the Kill all not Responding Tasks option from the Right-Click Menu.
+ Step 2: After downloading, extract and run the file Add_Kill_all_not_responding_tasks_to_context_menu.reg to do more options Kill all not responding tasks Right-click Menu.
A warning window will appear, click Yes to agree. If the UAC window appears again, click Yes to agree
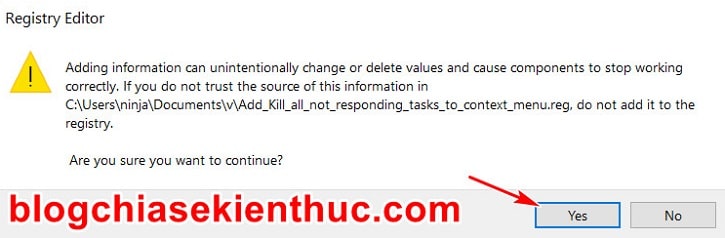
If nothing goes wrong, you will get a message window saying that the new key was successfully added to the Registry. => Click OK To confirm.
Now all you need to do is restart your computer for the changes to take effect.
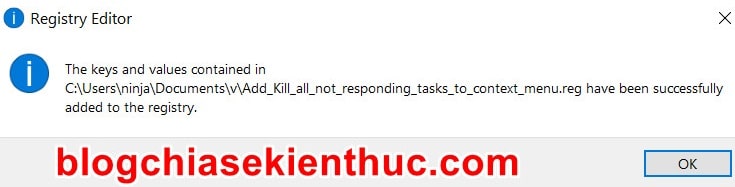
+ Step 3: And after restarting, right-click on the Desktop to open the Right-click Menu to check, you will immediately see the words Kill all not Responding Tasks I said above.
Okay, from now on you can use this feature quickly when you want to close apps that are in Not Responding state.
This is a pretty cool and equally effective way to use the traditional Windows 10 Task Manager, hope you can use it in the best way as well.
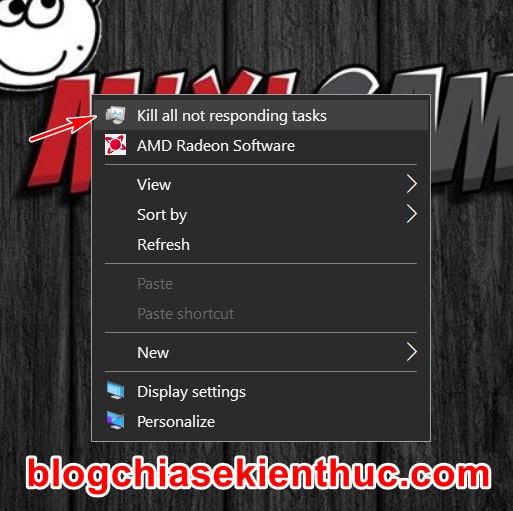
Describe how it works: When you use this feature, it will run command line
taskkill /f /fi status eq not respondingin a command line window Command Prompt with Administrator rights.Actually, it’s the same as when you run this command directly in the RUN dialog, the function and the way of operation are similar.
In the illustration, there is no software running, so the message like this is actually there, but it seems that this is a system process with an error, so this command cannot be closed.

If you find this method inappropriate or unnecessary, just using Task Manager is more than enough then you can use the file. Remove_Kill_all_not_responding_tasks_from_context_menu.reg Download at the beginning of this post to remove this option from the Windows Right-Click Menu.
# 3. Use a combination of Shortcuts and keyboard shortcuts
Shortcuts and shortcuts are the fastest ways you can access an application and execute a command not only on Windows 10 but also on other operating systems.
Not necessarily an application, we can also create a shortcut to quickly execute a command on Windows 10.
Perform:
First, you need to create a shortcut by right clicking on Desktop => and selecting New => Shortcut.
Later in the section Type the location of the item Please paste the command below => then press Next to go to the next step.
taskkill / f / fi status eq not responding
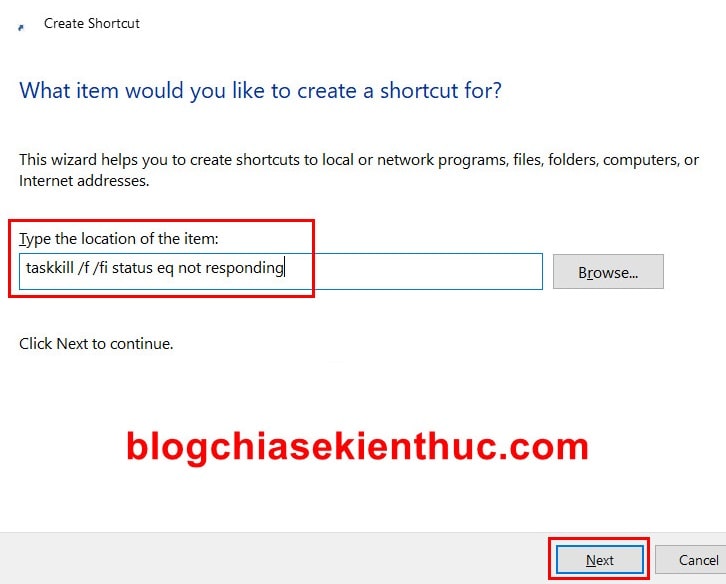
At this point, please name this Shortcut, whatever you want so you can easily distinguish and remember it is OK => finally press the button Finish to complete.
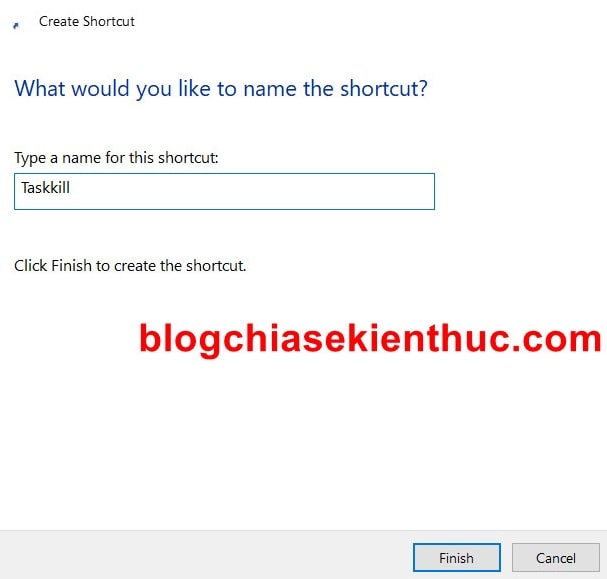
Once completed, you will get a Shortcut with the name set on the Desktop like this, and now you can start using it as usual, in general the process of creating shortcuts on Windows 10 is also very Simple, nothing complicated.
//**read more**//
However, I prefer to use keyboard shortcuts, what I like with keyboard shortcuts is what I like and this Shortcut is the same.
To create a shortcut for the Shortcut you just created, right click on that shortcut => then select Properties to proceed with creating an activation shortcut for it.
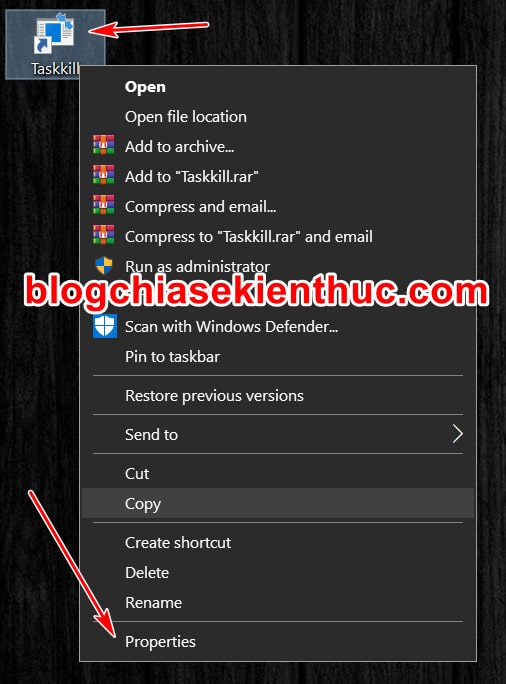
In the window Properties Hey, you stay on the tab Shortcut and look down the section Shortcut key and Run stop it.
First of all, to create a shortcut you click on the word None in section Shortcut key => then press a combination of shortcuts that you want to assign is finished, for example I choose is Ctrl + Alt + C home.
=> Finally in the cell Run, you click on the menu and select again Minimized instead of Normal as default => and click the button OK is done.
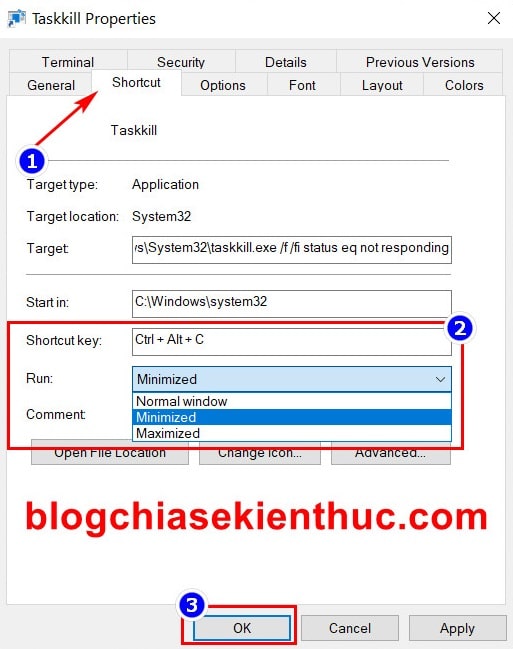
// ** end of further reading ** //
# 4. Use specialized software SuperF4
SuperF4 is a small, free software that allows you to shut down a frozen application with just one click, even if the application is being Not Responding.
You can download SuperF4 at the homepage here or backup link here !
This application is very light, and the installation, I do not need instructions anymore because it is so simple, you just keep Next.
Or If you do not want to use the installation, use the corresponding Portable version (download does not require installation)
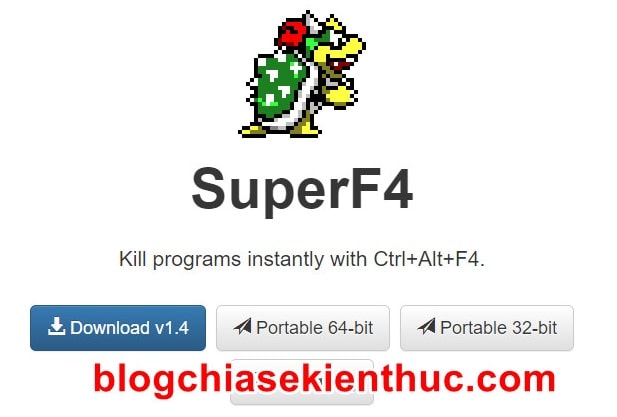
Usage of SuperF4 is also very simple, after you launch the application will have an icon appear in the system tray of Windows 10.
You right click on this icon => and select Xkill, until the cursor turns into a skull and crossbones shape, hover your mouse over the window of the application you want to close => and select and click.
Immediately an application is closed, even applications that normally minimize to the system tray when you close are forced to quit – of course, it doesn’t have the ability to close system apps like Windows Exporer so stay quiet. mind is not afraid of being mistaken ..
In addition, you can also click on the SuperF4 icon in the system tray to enable and disable its closing function, which is quite convenient.
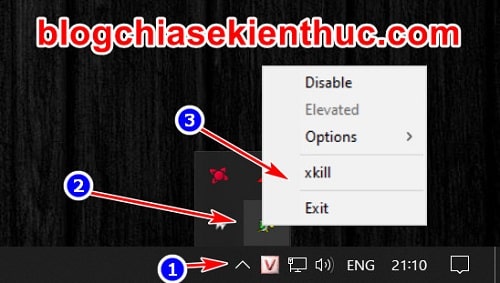
III. Epilogue
So I have just shared with you a few more ways to be able close apps that are hanging on Windows 10 an extremely effective way already.
In addition to the ways that I have shared in the article, if you know any other interesting methods, do not forget to leave a comment below.
If you find this trick good, don’t forget to share this article for me. Good luck !
CTV: Nguyen Thanh Tung – techtipsnreview
Note: Was this article helpful to you? Don’t forget to rate, like and share with your friends and relatives!
Source: Share a few ways to turn off frozen and free apps on Windows 10 effectively
– TechtipsnReview





