NOTE: Welcome to the Knowledge Sharing Blog! If you encounter any errors during use, such as error in download link, slow loading blog, or unable to access a certain page on the blog … please notify me. via Contact page. Thanks!
Your computer will become sluggish and sluggish over time and of course, this will happen with hanging, jerky, lag … very annoying when using.
So how to ensure your computer always operates stably and reaches the highest efficiency? This article I will guide you how to optimize and remove unnecessary features on Windows so that your computer always works as stable as when you first bought it.
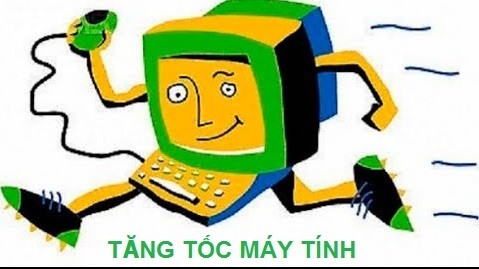
Please note ” speed up the computer“Here means keeping your computer operating stably as when you first bought it, not increasing the speed of your computer faster. Wanting faster has no choice but to upgrade hardware. OK!
Basically, these tips will apply to all versions of Windows (Win XP / 7/8/10) and the procedure is relatively the same. You can refer to 12 steps to have a computer always healthy, working well below:
1. Delete junk files
In the process of using Windows such as installing software, editing documents, editing files, etc., the computer will automatically create junk files, which will make your computer slow and take up more resources over time. Therefore, the first task is to periodically delete junk files.
Delete junk in the Temp folder
This folder contains a lot of temporary files while using the computer, you can delete all the files in this temp folder anytime you like. Here’s how to do it:
Perform: Open the run dialog box (Windows + R) and type the command %temp% => press Enter.
Then you press Ctrl + A => press Delete to delete or Shift + Delete to delete it permanently.
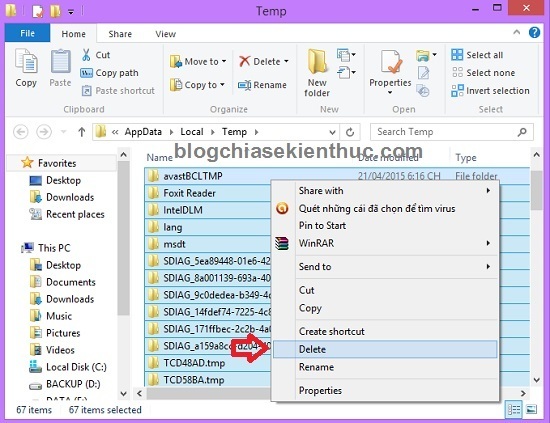
Note: I just added the article to clean up junk on your computer very fully, to delete junk files on your computer, you can read more this article.
2. Disable unnecessary Services and Startup
Disabling services and startups is also quite necessary and helps to reduce the load significantly on your computer. When you install the software, some programs will automatically activate the boot mode at the same system, so this is the cause of your computer slow boot and long shutdown.
Perform:
+ Step 1: Open the Run dialog box (Windows + R) and type the command msconfig => press Enter. A new window will appear, do the following:
+ Step 2: Move to Tab Services and tick the option Hide all Microsoft services to display all programs and applications running on the same system. MUST REMEMBER IN THIS CHOICE!
Here, you select the applications you do not need => and tick Disable => then press Apply to apply changes.
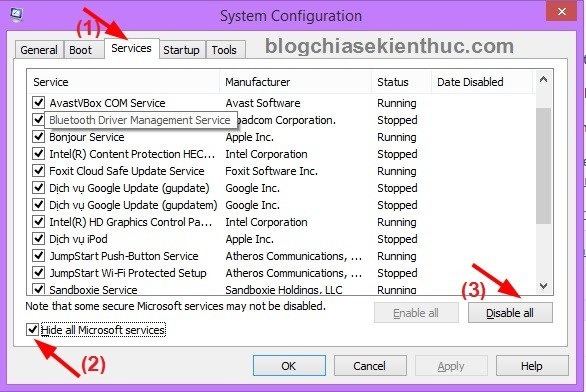
+ Step 3: Next switch to tab Startup to remove the programs that start with Windows.
You should leave really necessary applications eg unikey, idm, antivirus software .. only. As for other things Disable It runs out to speed up computer startup.
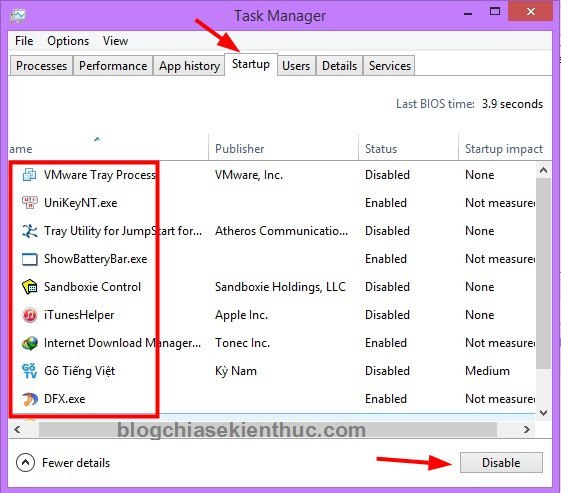
3. Remove unnecessary software
The next thing to do is to remove the software (click to see detailed instructions) when you are no longer in use to free up your hard drive as well as help your computer less sluggish.
To remove the software you can go to Control Panel => select Uninstall a program Find unused software and remove it.
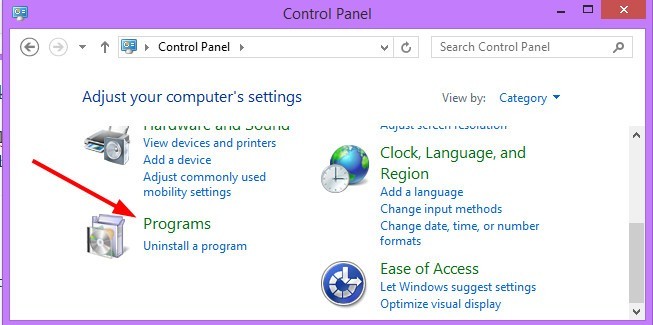
4. Use Disk Cleanup or Ccleaner
Another very important job is to use the garbage collection tool available on windows that is Disk Cleanup to clean all the above files on your hard drive partition.
Perform:
Open run dialog (Windows + R) up and type the command cleanmgr => press Enter. Then you just need to select the drive you want to scan and click OK
Note: Prioritize scanning the drive for the operating system first, because this drive we manipulate and use the most, of course, is a lot of junk.
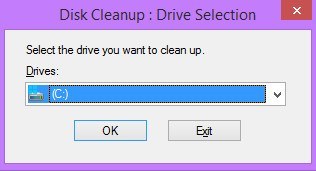
There is a very good tool to assist you in this that uses the junk cleaning tool, Ccleaner software (recommended to use).
Tips: Should do this work once a month if you regularly use it to get the best results. (If you use it sparingly, maybe 2 months)
5. Defragment your hard drive periodically
For the computer to operate stably, defragmenting the hard drive is definitely indispensable. There is a very detailed article that blogchiasekienthuc has shared for you, if you have not read you can see the cause and how to defragment your hard drive here.
Note: Absolutely not defragment the SSD, because the working mechanism of the SSD hard drive is completely different. For SSDs, you do not need to defragment.
6. Resize the trash (Recycle Bin)
Each hard drive partition has a different trash capacity, the larger the partition, the larger the bin storage size.
Its working principle is that every time you delete a file on your hard drive, it will be moved to the trash. And when the recycle bin is full, the old deleted files will automatically be permanently deleted from your computer, just like that the new file will push the old file down and it will be deleted in the same order.
Therefore, you should adjust the trash capacity accordingly. Darkening the hard drive capacity while increasing computer speed. To do this, you edit as follows:
Perform:
Right-click the trash (Recycle Bin) and choose Properties. Then select each hard drive partition to reset the storage space for the trash.
As you can see the drive BACKUP Its capacity is 244GB, and it produces 14548 MB (14.5GB) trash. Very expensive, right, you should leave 4-5 GB is reasonable.
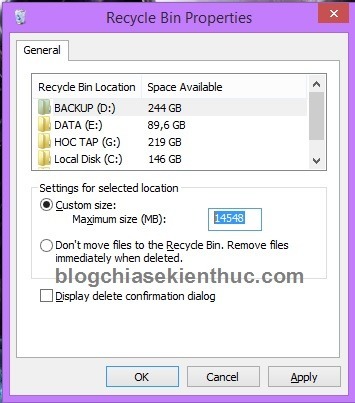
7. Disable the System Restore function
Regime System Restore help users bring the computer to the latest operating state or else your computer will fail.
But I see this feature “Benefit is less but more harm is more”, it’s not natural that I say that.
By default, Windows will automatically save the state of the system one by one, so that it will damage the hard drive and is the residence of the virus. That is why I recommend you immediately turn off the feature System Restore Hey, please.
Instead you can create yourself a backup ghost or use the RollBack Rx tool.
7.1. Instructions to turn off System Restore on Windows XP
- Right click
My Computer=> selectProperties - At the window
System Propertiesyou choose the cardSystem Restorethen tick “Turn off System Restore on all Drives” then pressOKto complete.
7.2. Instructions to turn off System Restore on Windows 7/8 / 8.1 / 10
Perform: Right click My Computer => select Properties => tab switch System Protection => select Advanced system settings choose Configure
Then press Delete To delete the previous backups => finally tick the option Disable System Protection and press OK to complete.
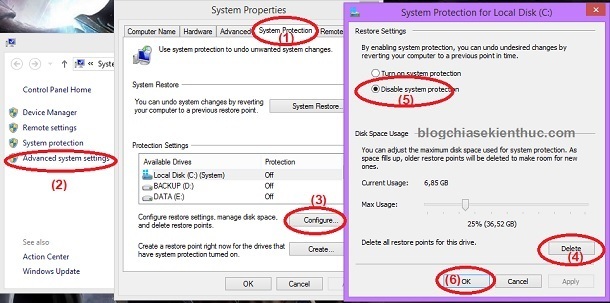
8. Set to add virtual ram to the computer
One of the most common reasons for your slow computer is lack of ram, if possible, you should buy more RAM for the computer, or if you cannot afford or hesitate to buy, you can set more ram. virtual for computers.
Of course, it will not be as efficient as real RAM, but it is also a very good way to help you limit the lack of RAM.
=> See more instructions to set virtual ram for the computer
9. Enable fast boot on Windows 8 / 8.1
If you are using the Windows 8 version, you can enable the quick start feature, which helps you integrate the Shutdown and Hibernate feature into the Start button.
To enable this feature, do the following: Go to Control Panel => select Power Options then you choose Choose what the power button does

In addition, to speed up the computer’s boot, we have another way that is to increase the number of boot cores. By default it is 1, you can now leave it as 2 or 3 depending on the CPU multiplier in your computer. Best to increase it to 2.
Proceed as follows:
Open the Run dialog box (Windows + R) => next, enter keywords msconfig => press Enter to perform.
A new window will open, switch to the tab Boot => click Advanced options.… => Tick the line Number of processors and choose the number of cores you want. Here I will let it be 2.
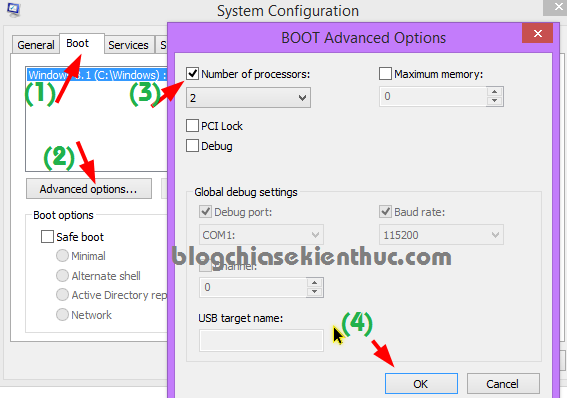
Finally press OK => Apply to apply.
10. Use anti-virus software
Another very important thing that you cannot ignore is antivirus software. A healthy and stable computer is indispensable for an antivirus program.
Anti-virus software does not speed up your computer but it will keep your computer stable and effectively avoid dangers on the internet.
11. Keep the computer from getting too hot
If you are using a laptop, limit it to the blanket and pillow when using it. You should place it in a cool place and should use a cooling fan for the computer.
Computer too hot will affect very performance and more dangerous than damage hardware such as battery, main, hard drive …
Therefore, I recommend that you immediately equip your computer with a heatsink (if you are using a laptop). The price is also very cheap, just over 100k / item. If you are using a PC, you can add a fan to keep it cool and working well.
Recommended see: Check hard drive temperature
12. Clean the computer regularly
The last important thing that I want to tell you is regular computer cleaning and cleaning. One of the causes of overheating is the dirt that clogs all the openings, making the computer unable to release hot air. Therefore, you need to regularly clean the computer for the computer to operate stably.
Update: Apply on Windows 10 Creator (Version 1703) and above
In addition to the above methods, if you are using Windows 10 Creator, you can apply a way to automatically clean the hard drive so that the computer automatically removes junk files, unnecessary temporary files to get Save space for the hard drive and also avoid viruses lurking inside.
Perform:
Press the button Start => select Settings (Settings) => select Next System (System) => select the next item Storage (Archive) => will appear as shown below.
At section Storage sense (get to know storage) => you to ON as shown below => next click on the line Change how we free up space to establish.
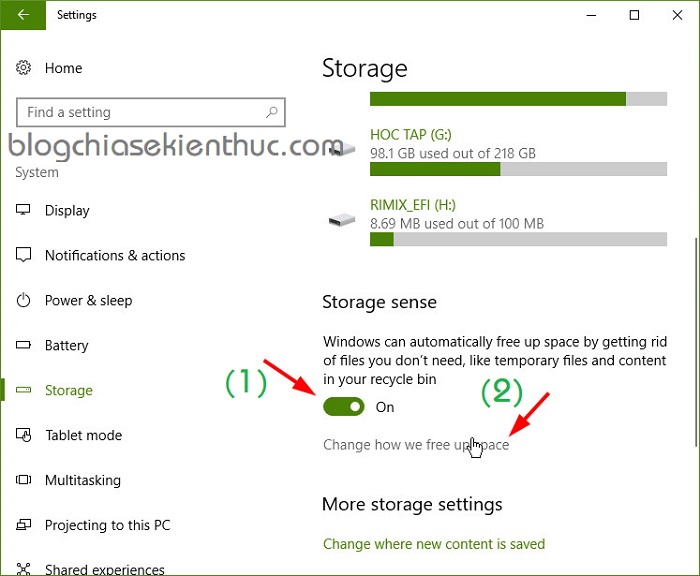
There will be options like:
- Delete temporary files that my apps aren’t using: Remove temporary apps that my apps aren’t currently in use.
- Delete files that have been in the recycle bin for over 30 days: Identify files in Recycle Bin when it’s over 30 days.
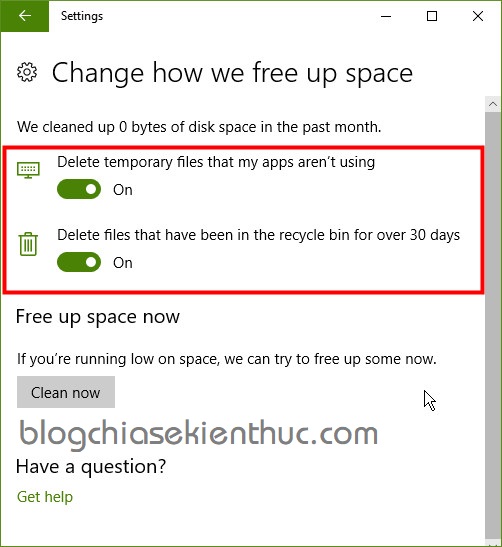
Alternatively, you can click Clean now to perform a manual cleanup of your hard drive.
NOTE NOTE: One extremely effective way is to upgrade your computer. I am speaking very seriously, very realistically and possibly because the upgrade cost is quite cheap. You just need to buy an additional SSD (120GB) as the operating system, and upgrade more RAM if needed.
Your computer speed will be greatly improved, and you will blame yourself for not knowing how to upgrade earlier. Ok !
Epilogue
Above are 12 things to do to help speed up the computer and make sure your PC is working like new. You should apply immediately to your computer because these are very simple tricks that I think anyone can do.
Hope these little tips will help you. Good luck!
Kien Nguyen – techtipsnreview
Note: Was this article helpful to you? Don’t forget to rate, like and share with your friends and relatives!
Source: Speed up your PC – 12 steps to get a new PC that’s always like
– TechtipsnReview





