How to scan on iPhone Simple, fast, effective is information that many users are interested in. If you do not know how to scan this utility, do not skip the following article!
1. Instructions for scanning on iPhone with Notes
Notes is a default app on phone that surely every iPhone user knows. However, not all users know the scanning capabilities of this utility. Follow along with how to scan on iPhone with Notes right here!
Step 1: Create a new note > Click the camera icon in the toolbar and select “Scan documents“.

Step 2: Take it straight to the camera screen, now you just need to put the phone straight into the document to be scanned.
– With how to scan on iphone In this case, the text to be scanned will be automatically recognized by the machine in the yellow area. Sometimes, if you hold the device firmly, the iPhone will automatically take a picture and the scanned image will appear in the lower left corner. However, if the camera does not automatically take a photo, press the shutter button.
– You can re-align the corners accordingly. As of this writing, everything is done pretty well automatically, so just press “Keep the scan” and finally “Save“.
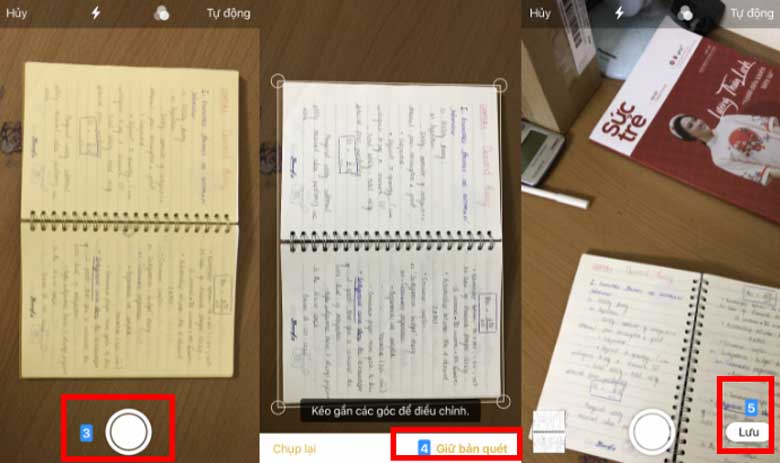
Step 3: After clicking Save, the scanned text will be included in your writing note. To export the above text to a file, click the share icon in the upper right corner of the screen > Select “Save to File“.

You can find PDF files in the app “File” on your phone. From here, you can share files to other apps or upload them to Drive/iCloud.

See more: Summary of 3 simple ways to check the configuration of Android and iPhone phones
2. How to scan on iPhone with Google Drive
One way to scan on iPhone phone Another effect that you may not be aware of but extremely useful. That is Google Drive. Proceed as follows:
Step 1: Open the built-in Google Drive application and log in to your account on your phone. (If you don’t have this app, download it to your device.)
Step 2: Click the ” icon”+” > Select “To scan“

Step 3: Then align the document neatly, then click the “Scan” > Select the crop icon to edit the document as desired after the scan is complete.

Step 4: Select the checkbox to save > Then Google Drive will automatically save the document as a PDF file so you can print it easily.
So with just a few simple steps, you have successfully done how to scan on iPhone with Google Drive.

3. Some applications perform scanning on iPhone phones
In addition to Notes and Google Drive, you can also scan with your iPhone with the following apps.
3.1. Scanning application CamScanner

CamScanner is an application that turns your phone into a handheld scanner for scanning and scanning documents, documents, and papers.
– In addition, you can add signatures to documents quickly, suitable for long-distance business trips.
How to scan on iPhone using CamScanner as follows:
Step 1: Download the CamScanner app to your iPhone
Step 2: Go to the application > Click the camera icon with the plus sign > Align the document to fit in the frame > Click the camera icon to take a photo.
If you can capture all 4 edges of the paper as shown below, the application will correctly recognize the area of the scanned paper area. If not, you need to recalibrate.

Step 3: Click on the image “green Arrow” (in the bottom right corner) to continue > Wait a moment for the document scan to complete > Edit and select the filter you want > Click “blue tick mark“.
So you have conducted a complete scan on iPhone. Now you can share documents via Messenger, mail or save to your phone in various formats such as PDF, image, JPG file. letter,…

3.2. How to scan on iPhone with the Microsoft Office Lens app
– Microsoft Office Lens application is an application that quickly converts scanned real-life photos into a document on computers, phones and vice versa.
– In addition, the application also supports a lot for users when scanning without using a professional scanner, converting scanned image documents to pdf, word, excel files. In particular, the application also supports reading in Vietnamese.

How to use Microsoft Office Lens as follows:
Step 1: Download the Microsoft Office Lens app to your phone
Step 2: Open the app > Swipe to the “Document” > Align document to scan > Adjust, crop after scan > Select “Confirm” > Press “Done” (Done). You can choose to save to Photos as JPG or save as PDF.
With how to scan on iphone Simple, effective, fast on here, wish you success.
General electronics supermarket HC
Source: Summary of 3+ simple and effective ways to scan on iPhone
– TechtipsnReview





