The iPhone’s Voice Memos application is very convenient when you use it to record lessons, meetings or important conversations. However, secretly recording on a phone is quite difficult if you do not know a very useful hidden shortcut in the iPhone.
Normally, to record in the Voice Memos app, you have to open the app, press record and press stop. You can also add a shortcut to the Control Center and open from here or call Siri to perform a recording command. No matter what method you use to open the app, you have a high chance of being discovered if you’re trying to record in secret.
Using the back typing feature in iOS 14, you can easily initiate a recording by tapping on the back of your iPhone. Additionally, you can lower the screen brightness so that no one but you can see what’s going on on the device.
Equipment requirements:
- iPhone 8 and above: Back Tap is only available from iPhone 8 and above, so iPhone 7 and below will not have this function.
- iOS 14: Back Tap feature is only available on iOS 14.
- Shortcuts app: This is an app that comes pre-installed on devices running iOS 13 and above, but if not found on the device, you can download it again from the App Store.
- Voice Memos or Files app: These two apps are also pre-installed in iOS. However, if you cannot find these 2 apps on your device, you can download them from the App Store.
Create a new shortcut on your phone
Back Tap is not the default action to use in the Voice Recorder app, so you’ll have to create a shortcut to associate it with it. Refer to how to create and use shortcut typing back here.
Record directly via Voice Memos or record via Files
Before you start creating shortcuts, you have two options. First, you can record audio directly from the Voice Memos app. Or you choose to record from the Files app.
- Voice Memos: If you choose this option, the shortcut will redirect you to the app, where it will start recording the sound immediately. This is a good option as it saves the location of where the sound was obtained, allowing you to improve the sound and continue recording the sound while you use other apps on your iPhone.
- Recording in Files: If you don’t like Voice Memos, Files is the right choice. The shortcut will create a full screen recording window to let you know that it is running. This option provides an easier way to stop recording (by setting a timer or tapping anywhere on the screen) and saving the recorded audio to a pre-selected folder on iCloud in the app. Files. You can also choose Dropbox or another storage service, and you can even connect to Files to keep all of your online storage accounts in one place.
Reduce screen brightness (optional)
If you are trying to record the sound at the lowest screen brightness level, you can press the edge button on your iPhone to turn off the screen right after activating the shortcut above. However, you can add the “Set brightness” action to your shortcut to darken the screen enough to go unnoticed.
In the menu My Shortcuts, click on the icon ellipsis (•• No) to reopen the editor. Then, click on the icon plus sign (+) at the bottom and enter “brightness”. From here, choose Set Brightness.
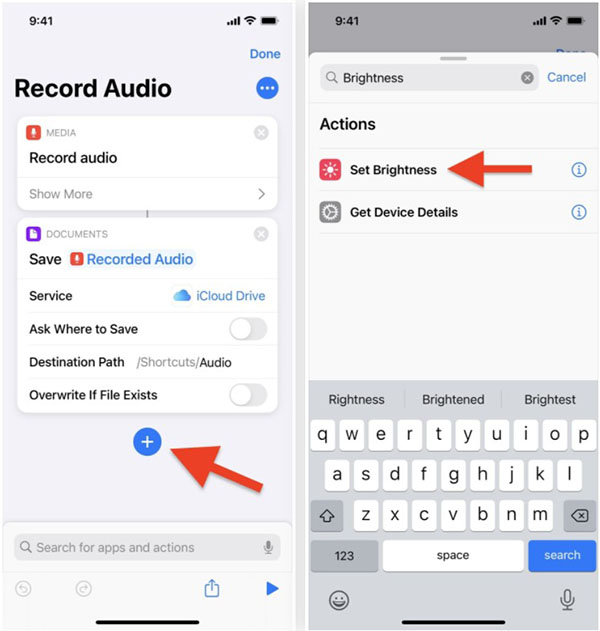
The default brightness appears to be 50%. Tap that, then use the slider to lower the brightness. You can choose any brightness, but 0% is the best option so that no one can see what’s on the screen.
Choose Done to save your changes.
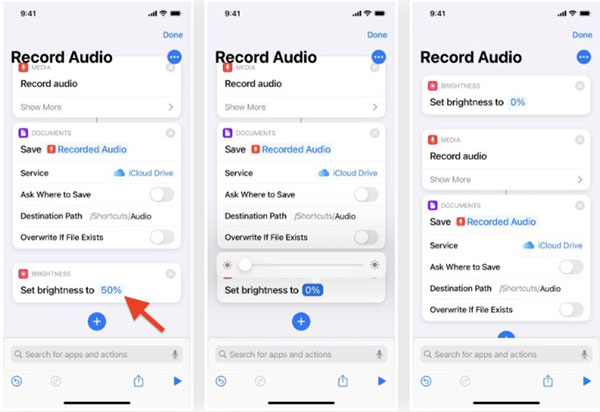
Review recordings
If you’ve used Voice Memos, open this app and you’ll see your recordings at the top of the list if they’re the most recent files. Then, press the button ellipsis (•• No) file to edit records, copy to clipboard, share, save to Files app, etc.
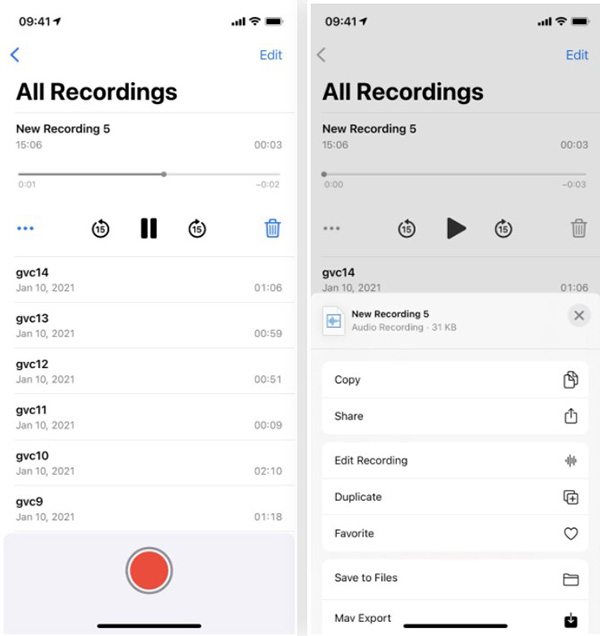
If you already use Files, open it and navigate to the section of your choice when creating the shortcut. If you don’t put a name for your recording in the shortcut, it will have the date and time in the title, and you can tap on it to listen again. You can also use the button Share to share with friends and family or copy files to your clipboard.
Source link: The secret way of recording on iPhone
– https://techtipsnreview.com/





