By default, when you print a document on Google Docs, the comment section of the document is not printed. However, if you want to print this entire comment section, there’s a little trick that can help you do just that.
It sounds complicated, but it’s actually quite simple. You will download the Google Docs document you need to print to your computer as a Microsoft Word file (.docx). This file contains both the comments, and when you print it in Word, the comments will also be printed with them.
Print Google Docs including comments
Take the example with the Google Docs file illustrated below. As you can see, the document has two annotations (comments) displayed in the right margin.
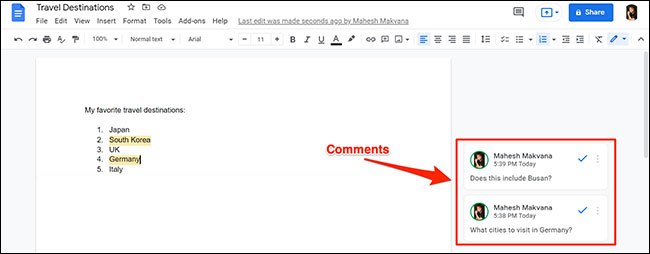
First, open any web browser on your Windows, Mac, Chromebook, or Linux computer, and visit the Google Docs website. Here, select the document containing the comment that you want to print.
On the Google Docs edit screen, click File > Download > Microsoft Word in the menu bar. This will download your document as a Word file.
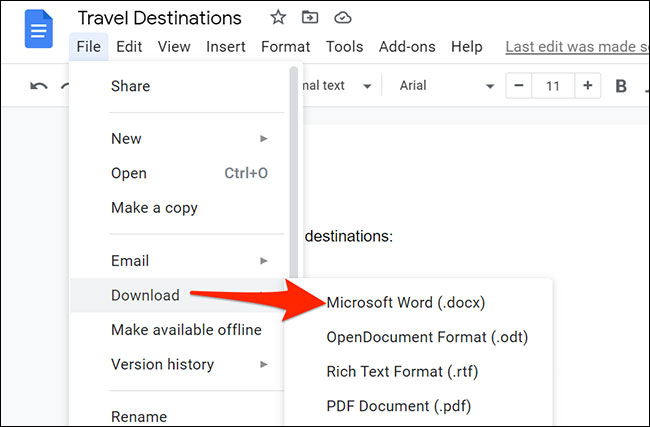
In the dialog “Save As” opens, select a folder to save the document and click “Save“.
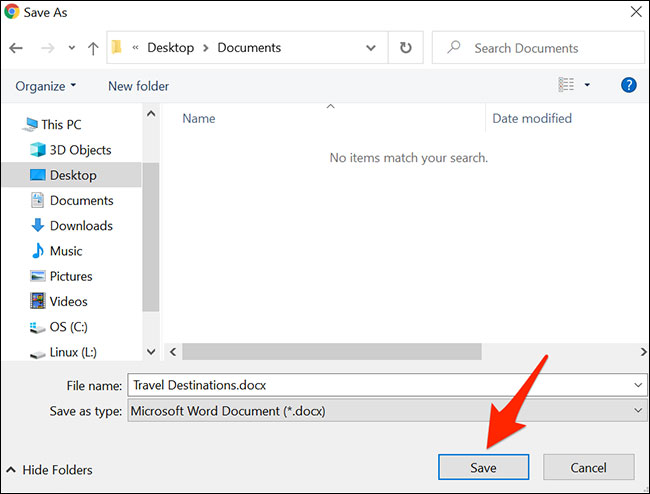
Now navigate to the folder where you just saved the document.
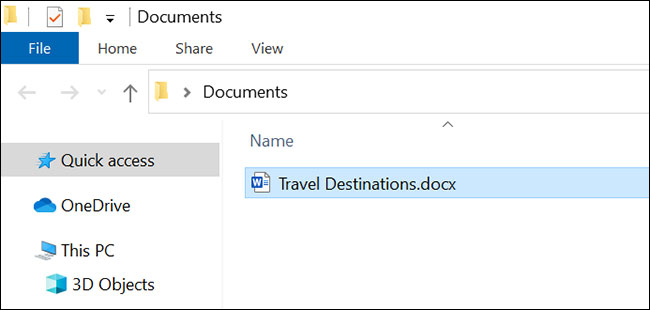
Right-click the document and select Open With > Word to open it with Microsoft Word.

From the list of options that appear on the left side of the screen, select “Print“. Or you can also press the key combination Ctrl + P to quickly open the document print window.
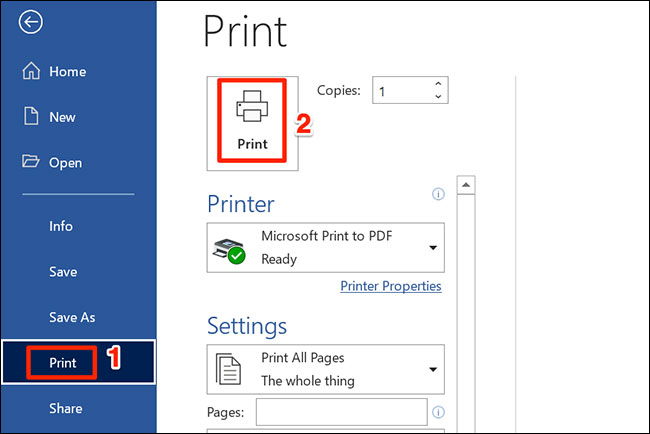
Then look to the right screen and configure the available printing options. When finished, click “Print” to print the document.
Your document will now be printed with the accompanying comments.
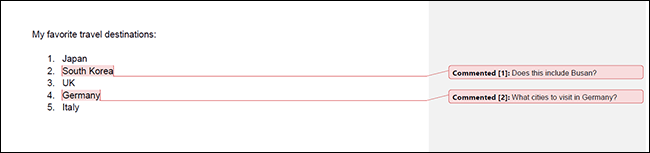
Hope you are succesful.
Source link: Tips for printing Google Docs documents including comments
– https://techtipsnreview.com/






