NOTE: Welcome to the Knowledge Sharing Blog! If you encounter any errors during use, such as error in download link, slow blog loading, or unable to access a certain page on the blog … please notify me. via Contact page. Thanks!
In the previous article, blogchiasekienthuc.con has shared with you the steps to share files, folders .. between computers in the same LAN, and if you follow the steps in the tutorial. That leads to very little error.
The article I am talking about: How to quickly share files over Windows 7/8/10
The previous article was too detailed and easy to do, right? So what is the purpose of writing an additional tutorial on this topic, you will know shortly.
Note: Before following this article, you should read and grasp the basics in the previous article.
A question that a lot of people are interested in, like I said above, is that you need to read carefully the article first. And here I will list a few more options if unfortunately you follow the previous article and still get the error.
1. Turn off the firewall (Windows Firewall).
2. Turn off password sharing in LAN
3. Check the network card.
How to: Open the RUN dialog box and enter ncpa.cpl and press Enter to open the window Network Connection. Next right-click on the network you are using and select Propertition.
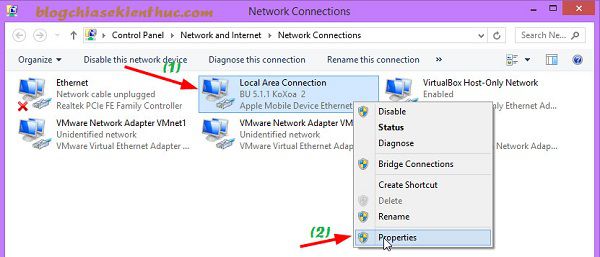
Next is the selected product (if not already checked) “File and Printer Sharing for Micosoft Networks“And click OK to activate.
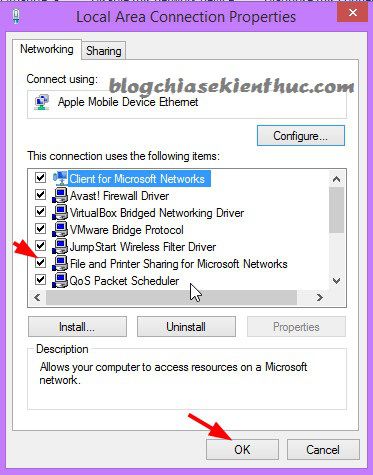
4. Check Services factors.
If you use multi-configurable ghost files that are shared on the network, there is a possibility that some of these are disabled. Services needed for file sharing in LAN. Please check the two services that are SERVER and WORKSTATION See if it is in the Start – Automatic state.
How to do it: Open the RUN dialog box and enter services.msc and press Enter. Next, in the right pane you find services SERVER and WORKSTATION To check again, if not in Automatic mode, activate it.
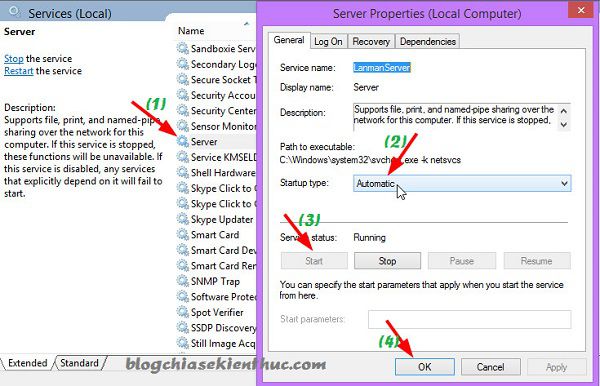
5. Remember to select Everyone when sharing.
It is also important if you are using Windows 7 or later when share data via lan network then you remember to choose EveryOne Please.
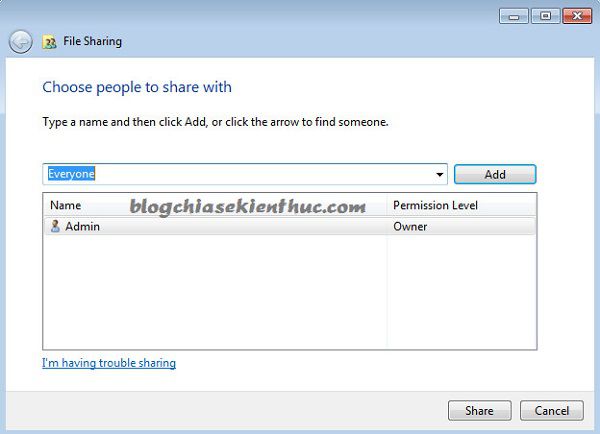
6. Also, if that still doesn’t work, you can turn off the firewall (FireWall) on the antivirus you are using.
OK. Once setup is complete, now you should Reset Come back to your computer and try to access it again.
Tips: Some things to note are that 2 computers share data, so to share the same WORKGROUP, the computer name must be different, set the IP on the same network range (this issue in the previous article I have instructed) .
Related posts:
Remove Password when entering another computer on the same network (Win XP)
4 free folder lock software on Windows XP / 7/8/10
+ If you want to secure your data when sharing via LAN, you should set a password (Password). That is, if other computers want to access the data you share, you must enter the Password you provided to be able to access it.
Making:
Right click on the icon My Computer > select Manage. Next you select the card Local user and Groups Next, right-click on the account Guest and choose Set Password... to set a password.
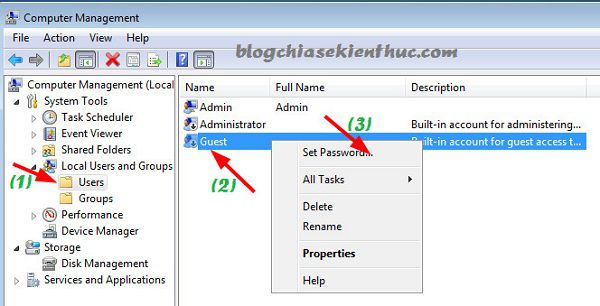
An alert appears, click Proceed to agree to continue. Next, enter the Password you want to enter and you’re done.
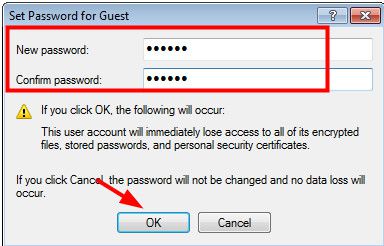
Tips: If you want more security, you can do the same with all other accounts.
Finally, right-click on the account Guest you just put in a password and choose Propertition and tick the option Password never expires to remember that password.
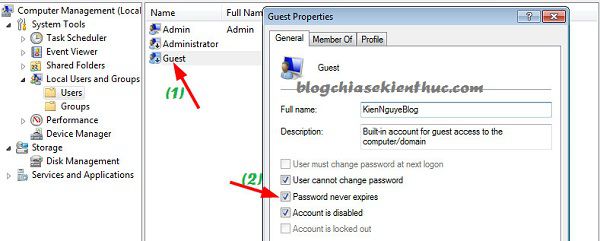
+ If you want to publicize the data that you want to share on the LAN for everyone to use and do not need to enter the password when accessing the data, you do the same thing on the click. right into account Guest and choose Properties, then check the item Account is disabled and press Ok is to be.
Hide data, folders when sharing on LAN
If you do not want to set a password to ask other computers to log in to see the data, you can hide a certain folder on the LAN network, but only you can know ?
This is great if you want to secretly share a certain folder without many people knowing. To do this you do the following:
Proceed to share the Folder as usual that is to right-click the Folder to Share and select Properties, then select the tab Sharing and click Advanced Sharing..…
At the frame Share Name you enter the Share name and add accent $ right behind. For a normal example, when you name it kiennguyenblog when you share, now enter it kiennguyenblog$ and press OK that’s it ?
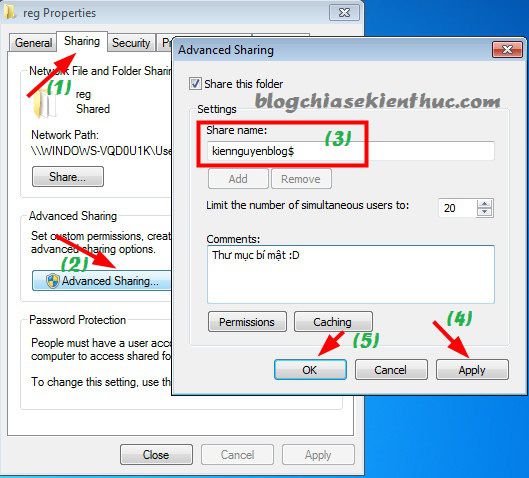
How to access hidden folders that you have shared?
Very simple like this:
On the computer you need to get data from the folder you just shared hidden, open the RUN (Windows + R) dialog box and enter the following: // ip-address-computer-shared / folder-name and press Enter.
As in the above example, we will access with the following name:

Accomplished! Copy and use what’s in that folder.
Updating….
P / s: I will update more interesting tips when sharing files / folders in LAN in this article, if you are interested, please Bookmark again for convenience.
Epilogue
Above are the basic knowledge to help you share data via lan network not faulty. If there are any more good tips, you can contribute by commnet below for everyone to use.
Good luck!
Kien Nguyen – techtipsnreview
Note: Was this article helpful to you? Don’t forget to rate, like and share with your friends and relatives!
Source: Tips for sharing data via LAN or intranet
– TechtipsnReview





