Google Keep is one of the most used note-taking software today because of its simple interface that helps to quickly take notes, schedule appointments and share tasks. However, to exploit all its features to use it more effectively, not everyone knows. Therefore, TipsMake.com will share with you tips for using Google Keep below. Please refer.
1. Note reminder
When you need to do something in a certain amount of time, make a note of the to-do and then click Remind me. If you use Inbox Mail, Google Keep reminders will sync with Inbox mail reminders. Consistency will make you better at to-do management.
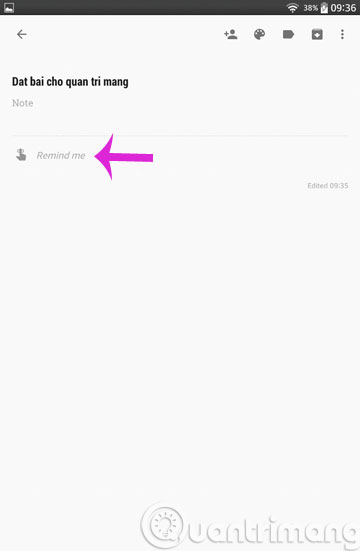
2. Share website link
When we want to share a good article, we often think of Facebook, but if you don’t want to share it with too many people, Google Keep will be a smart choice. First, open the website, click the 3 dots and select Share > Keep.
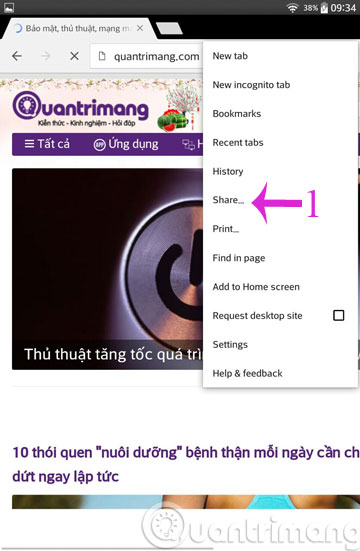
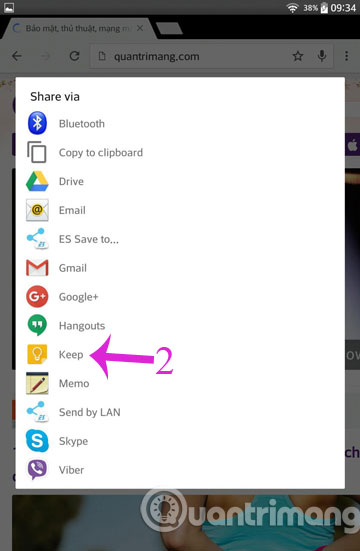
3. Assign color to each note
When you have many different notes, you should assign more colors to each note to make it easy to recognize and to make it easier to distinguish what is to be done first, to avoid confusion. To assign a color to a note, just go to that note and then click on the drawing icon on the toolbar and select the color to assign.
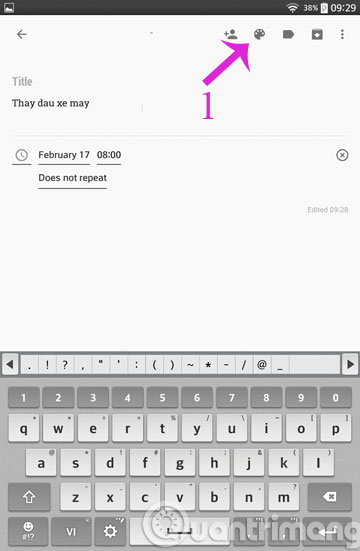
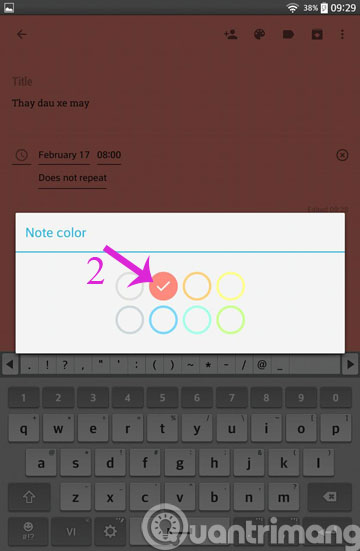
4. Share common task notes
If you note a task that many people do together and you want to send it to more than one person, click the add person icon and enter the email of the person you want to share. They will also receive this note in Google Keep when they do.
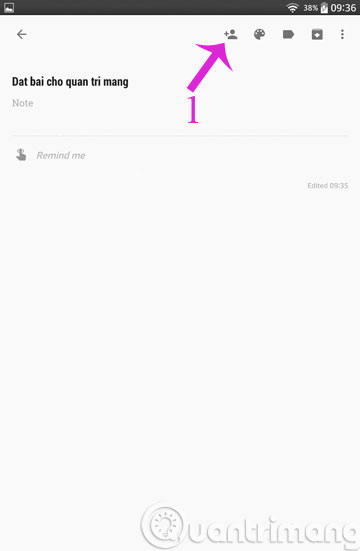
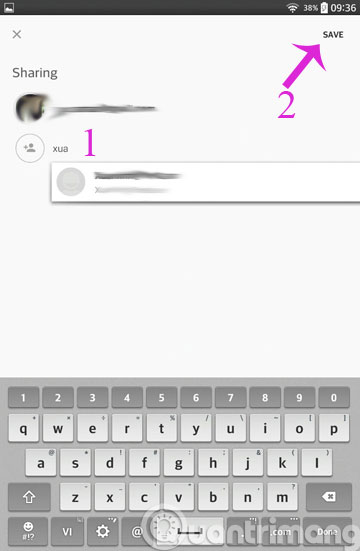
5. Label the note
There is another way for you to be more convenient to use, that is to group similar notes together by labeling. For example Work, Family, Friends… From the main interface of the application, tap the 3 dashes and then select Create New Labelthen enter a new label name.
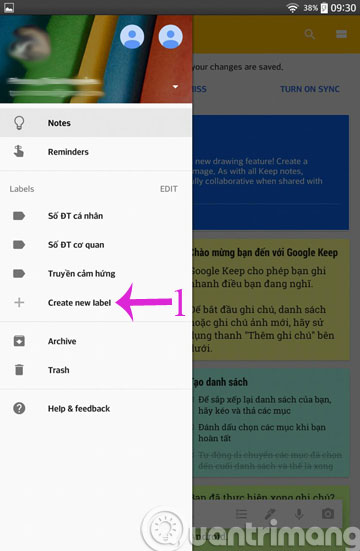
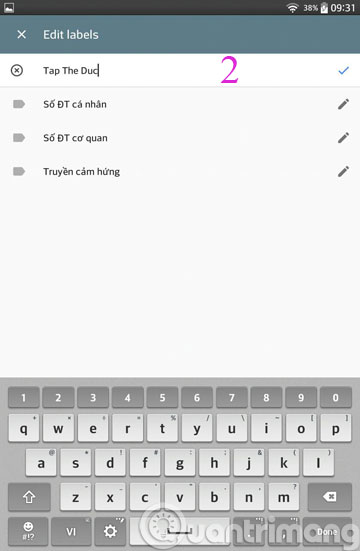
6. Audio notes
If you are bored with “dry” notes or you are in a hurry while taking notes, you can use the audio note function of Google Keep. Simply click on the mic icon and record your voice. That recording will turn to text in the note along with a formatted audio recording 3GPP.
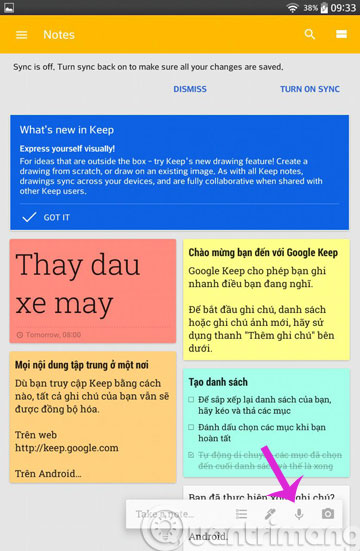
7. Create checklist
When it comes to creating a Google Keep list, the easiest way to do this is to make a checklist. When you create a new note, be sure to do so by pressing the . button New List.

This step will insert a checkbox in the list, and as you add more items to it, other checkboxes will appear as well. You can also reorder items in your checklist, and when you tick them off, they’re still viewable, making it easy to track your progress.
If you have created a list and want to clear the checkboxes, click the . button More (3 dots) and then select Hide Checkboxes.
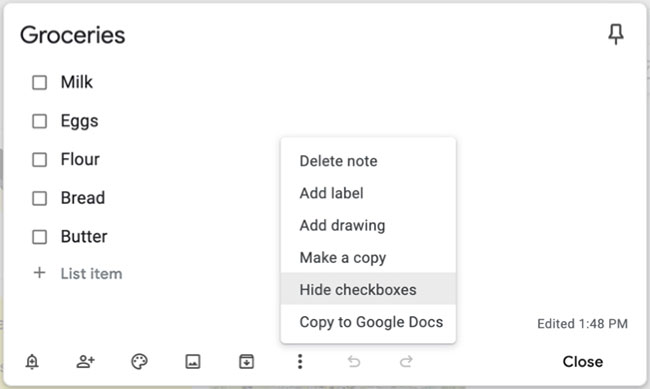
Create checklists with a widget
You can use widgets on both Android and iOS, giving you quick access to creating Google Keep lists. Android users can add widgets to their home screen to easily create new checklists. And iOS users can add a similar widget to Today Viewaccessed from Notification Center of the iPhone.
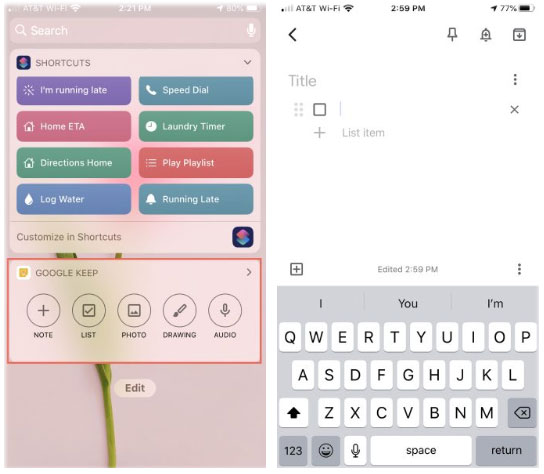
8. Integration with Google
If you are a fan of Google products, Google Keep will be right for them. You don’t need to create a new account to use the service – just sign in with your Google credentials. You can also copy a Google Keep list to Google Docs. Click the button Morethen select Copy to Google Docs. Unfortunately, the checklist is converted to a bulleted list, but still maintaining the hierarchy.
9. Seamless cross-platform access
Since Google Keep is a cross-platform app, that means anyone can use it seamlessly across devices. Google Keep is available as a free app for iOS, Android, Chrome, and as a Chrome extension. And if you’re not a Chrome fan, you can use Keep in any browser.
Cross-platform access is what users now expect from their favorite apps. With Google Keep’s collaboration features, it’s essential that users can access the service on the most popular platforms. Google Keep’s cross-platform accessibility is exceptionally seamless in that the look and feel (with the exception of some features) is nearly the same on any device.
10. Cooperate with others
Google Keep is a great app to use on your own, but its sharing and collaboration features make it a good choice for people looking to share lists, notes, etc. family, friends or colleagues. Due to its simplicity, Google Keep is especially useful for family members who are tech lovers.
The collaboration features are also incredibly simple. You can invite people to private notes. Just open a note, click the icon Collaborator and enter your personal email address.
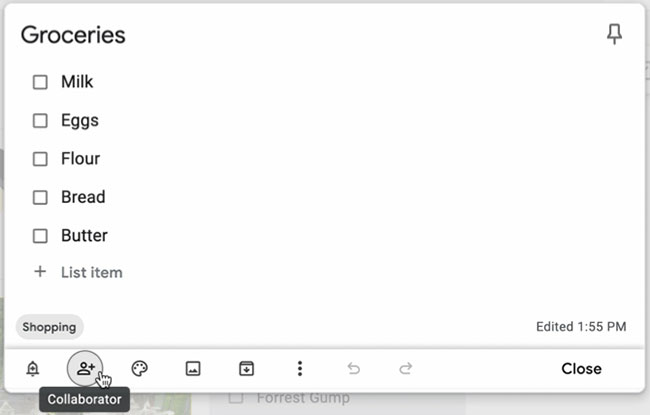
You can use this to share a grocery shopping list, a trip prep list, or a to-do list for a simple project.
Hope the article is useful to you!
Source link: Tips to make Google Keep notes more effective
– https://techtipsnreview.com/





