Addition is a basic math operation in Excel, and it’s usually pretty straightforward. When it comes to addition in Excel, many people immediately think of the SUM function. However, in fact, there are many other tips around addition that, if you master, they will help a lot in your work. Here are a few tips for calculating sums in Excel that you should know.
Addition within 1 cell
The easiest way to do addition in a cell is to simply use the plus sign (+). Just enter the basic formula: =x+y. This is the simplest and fastest method for basic addition in a 1-cell range.
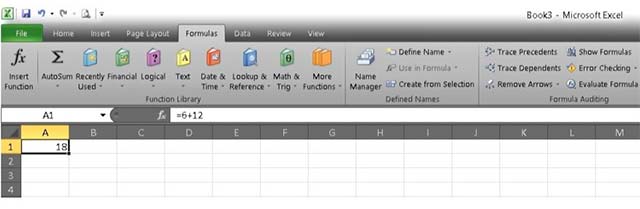
Add 2 cells in Excel
Adding 2 cells is basically the same as adding within a cell, but you will not type the digits in the cell, but only enter the names of the cells to be added, for example: =A2+A3. The beauty of this formula is that the result will be updated automatically whenever the data in the cell changes.
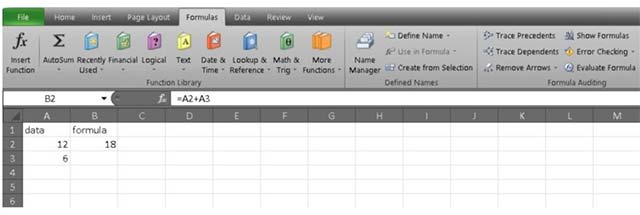
SUM . function
Speaking of addition in Excel, it is impossible not to mention the SUM function. There are two ways to use this simple calculation function.
Implement the SUM function with Formula Builder
1. First, you select the cell and navigate to the tab Formulas (formula), then click Insert Function (insert Function).
2. Now you will see the menu Formula Builderchoose SUMMARY.
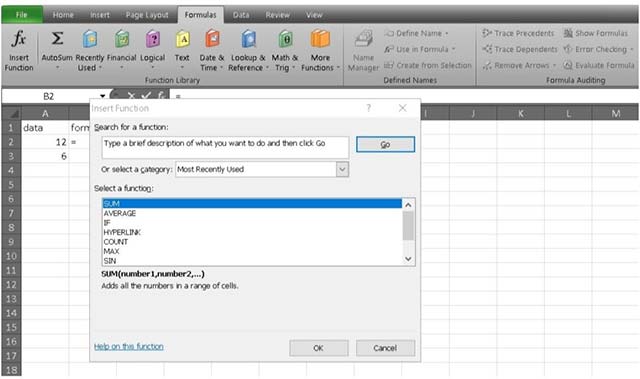
3. You will now see 2 fields where you can enter numbers as well as a plus sign if you need to add multiple values.
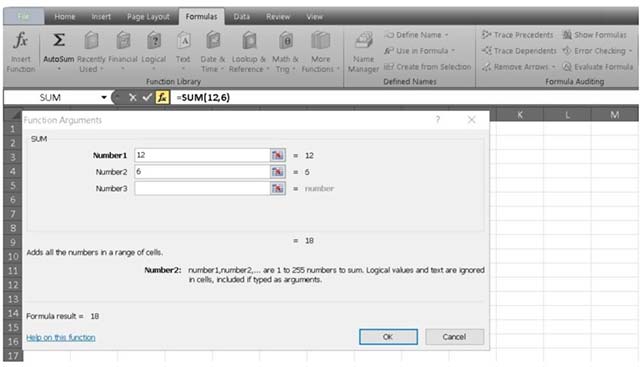
4. Finally, press Done (Done) and the results will be automatically populated in the box.
Implement the SUM function without using Formula Builder
1. Start with the equal sign, then enter SUM, and be careful not to forget the opening and closing parentheses.
2. Take note of the cells that you assign, and separate each cell with a comma. In the illustrative example, the formula used is =SUM(A2, A3).
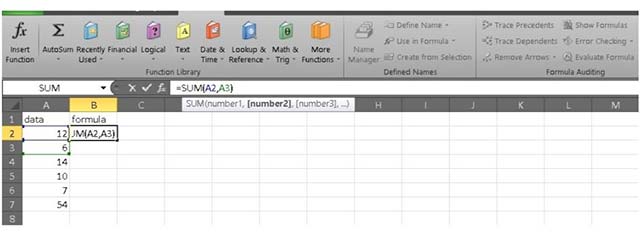
3. Press enter and you will see your cell filled with the total value.
Note, this function can also be implemented with the format =SUM(first cell:last cell), which allows you to quickly sum a large number of consecutive rows or columns. For example, using the formula =SUM(A2:A7) will give you the result of the addition between all the numbers from A2 to A7.
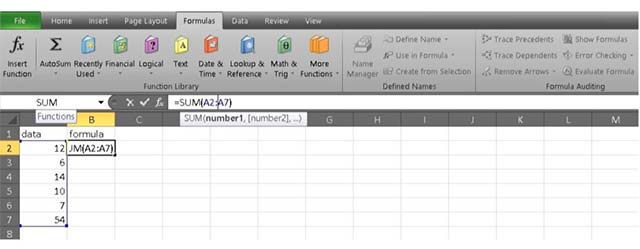
There are also some other total calculation methods that you can refer to in the following article:
Source link: Tips with addition in Excel that you need to know
– https://techtipsnreview.com/






