NOTE: Welcome to the Knowledge Sharing Blog! If you encounter any errors during use, such as error in download link, slow loading blog, or unable to access a certain page on the blog … please notify me. via Contact page. Thanks!
On the new laptop computers today, before the factory, manufacturers often integrated a set of Windows license with that laptop computer.
Typically Sony Vaio Laptop line, this is quite good that you can use Windows license, but….
The downside is that many times the computer configuration is not powerful enough but also has built-in 64bit Windows, this is really unnecessary and sometimes also causes heavy machine.
For me, the built-in license is not that important ? because I prefer to use Windows that suits my needs ?
Read more:
#first. How do I know if my computer is integrated with Windows license or not?
Very simply, you look on the computer shell to see if there is a logo stamp of Windows version or not to know immediately. Or you can open your computer to check the partition Recovery…
On computers with built-in copyright there will be a hidden partition that is Recovery containing the copyrighted Win as well as driver, soft….
You can see this Recovery partition by right clicking on the icon This PC (My Computer) => select Manage => select Disk Management. Partitioning recovery This is usually> capacity 20GB (depending on the Windows set).
=> If you check and do not see this partition, it is highly likely that it has been overwritten, and of course that computer will lose the copyrighted Windows installer built-in by the manufacturer.
Read more:
#2. What does the Recovery partition do?
The purpose of this Recovery partition is to restore the system to its new state when an error occurs in your Windows system. Recovery computer is like reinstalling Windows, for those who are less knowledgeable about computers, this Recovery partition is the fastest and easiest way to recover windows without any support tools. Come on.
Note: For computers containing this copyrighted Windows installer, you do not use the disc or usb to reinstall Win, the Recovery partition will be lost.
# 3. Guide to Recovery computer
This article I will guide you in detail how to recover computer When there is an error, or can not access Windows, I will perform it on the Sony Vaio laptop computer with Windows 8 license.
Other computers also do the same), you pay attention to follow step by step without losing data, you are not responsible.
But wait…., If you have important data stored on the computer screen, copy all important data on the desktop as well as on the drive. C (operating system drive) okay.
If you do not have access to Windows, create a bootable usb to enter the mini windows and copy the data.
Perform Recovery:
+ Step 1: First, turn off the computer completely then press and hold the button ASSIST“Above the keyboard as shown below.
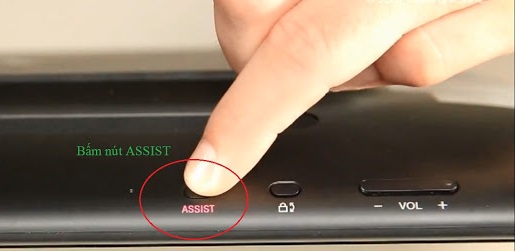
+ Step 2: On the next screen, select the line Recovery or maintain your system or press the key F10.
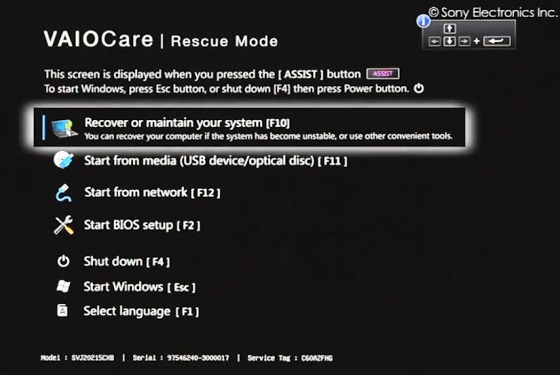
+ Step 3: Language selection is Tiếng Anh (English)
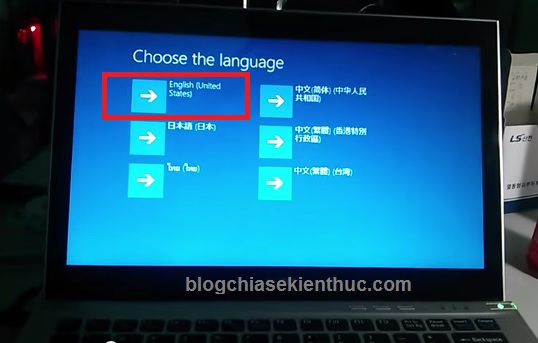
+ Step 4: Select Next US.
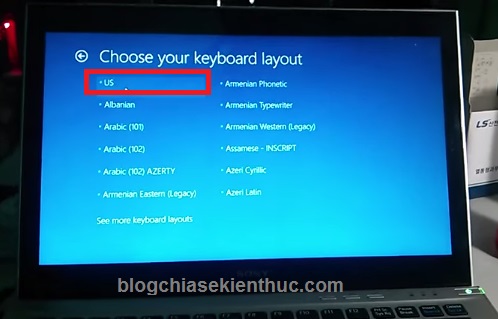
+ Step 5: Selection Troubleshoot
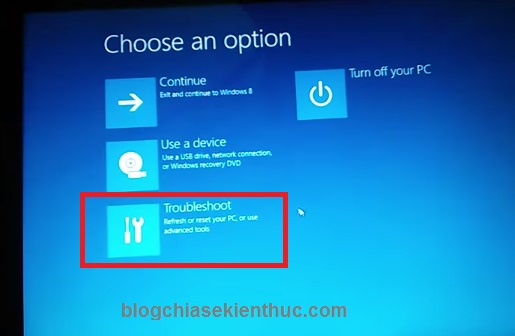
+ Step 6: Next you choose Recovery and maintenance
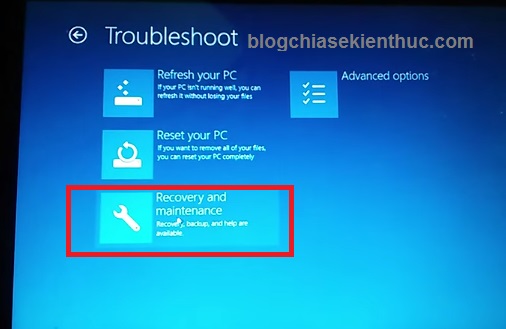
+ Step 7: Choose a tool Tool on the next screen.
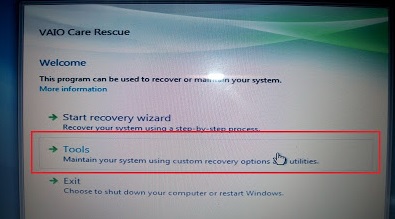
+ Step 8: Choose Start advanced recovery winzard to begin.
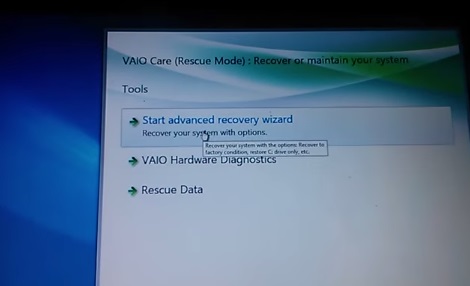
+ Step 9: Choose Skip rescue to continue.
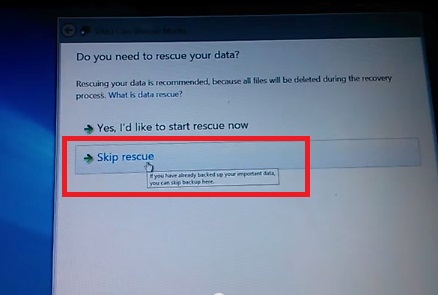
+ Step 10: The next step is extremely important, if you do not notice this step will lose all the data in your hard drive. I explain the functions in the section Recovery Type as follows:
- Factory condition: If you choose this option, the computer will recover the entire hard drive (ie data in all drives will be lost.
- Custom recovery – Rezie C: Resize drive C
- Custom recovery – C driver only: Selecting this option means we just reinstalled the drive
C(operating system) and of course the data in drive D, E .. is still intact.
In this article I choose Custom recovery – C driver only. ie just reinstall drive C only, and usually we only use this item.
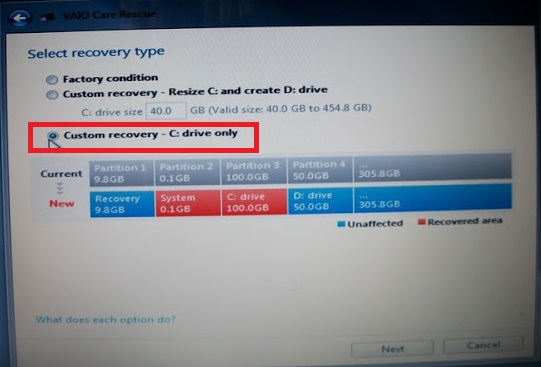
+ Step 11: Next you click Start recovery to start the computer recovery process.
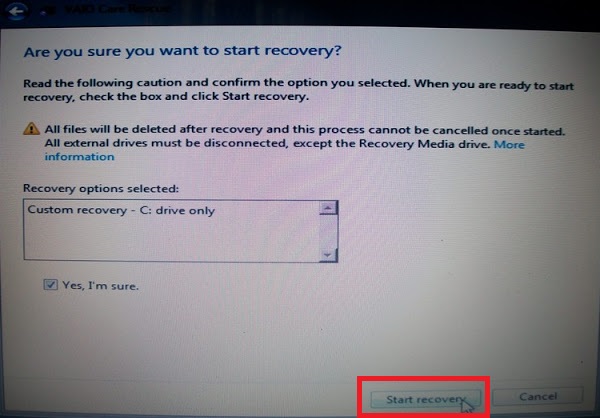
+ Step 12: Recovery is in progress, please wait until it is finished!
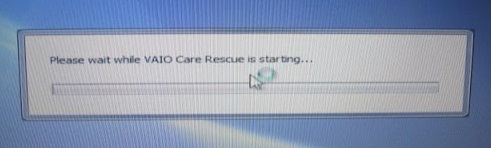
After the Recovery process is finished, the computer will bring you to an interface like when you just installed Win. You can refer to one of the following articles:
# 4. Epilogue
Above is the post instructions on how to recover the computer It is very detailed already, I believe that if you have read through this article, it is not difficult to restore your computer to a new state.
Wish you all success and if you have any problems, just follow the link below, I will answer as quickly as possible.
Good luck !
Kien Nguyen – techtipsnreview
Note: Was this article helpful to you? Don’t forget to rate, like and share with your friends and relatives!
Source: [Tut] How to Recovery Laptop with built-in copyright
– TechtipsnReview
![[Tut] How to Recovery Laptop with built-in copyright](https://techtipsnreview.com/wp-content/uploads/2021/01/Tut-How-to-Recovery-Laptop-with-built-in-copyright.jpg)




