NOTE: Welcome to the Knowledge Sharing Blog! If you encounter any errors during use, such as error in download link, slow loading blog, or unable to access a certain page on the blog … please notify me. via Contact page. Thanks!
In this article I will share with you a little trick with co-system on the Taskbar of Windows operating system.
Well, as you all know, by default the system tray clock only shows hours and minutes, right? With tips in this tutorial, you can display the full hours, minutes and seconds on the system clock. In general, this little tip is for those of you who like mischief but it doesn’t make much sense ?
Read more:
How to display hours, minutes, seconds on Taskbar?
Okay, so we’re going to get into a detailed tutorial now. The way to do it is also relatively simple, I will guide on the Windows 10 operating system, and for other operating systems you can do the exact same thing.
And here is a picture when I was nothing, the system clock only displayed hours and minutes.
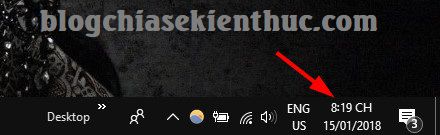
Perform:
+ Step 1: First, open Registry Editor by pressing the key combination Windows + R => enter command regedit => press Enter to perform.
Window Registry Editor appears, please access the following path:
HKEY_CURRENT_USER Software Microsoft Windows CurrentVersion Explorer Advanced
+ Step 2: After you have accessed the path above, then right-click on any empty area (in the right column) => select New => select next DWORD (32-bit) Value as shown below.
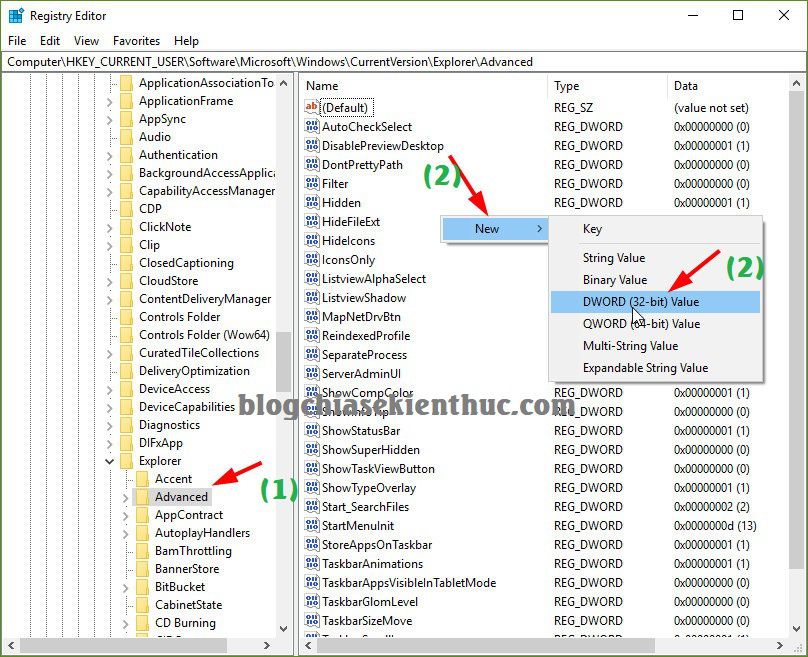
+ Step 3: Next, name this key ShowSecondsInSystemClock.
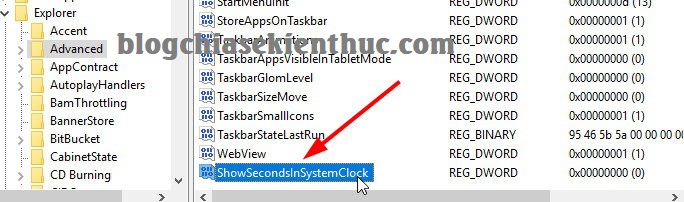
+ Step 4: Double click on the newly created key => and set Value data with the value of 1, and part Base you tick the box Hexadecimal then press OK to complete. Then you close the window Registry Editor Done.
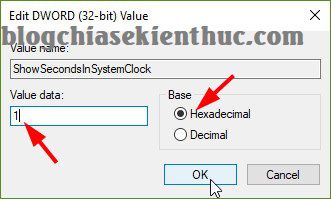
+ Step 5: Now restart your computer to see the results. Definitely successful ?

Tips: In addition to the manual method above, if you have difficulty in the implementation process, you can use the * .reg file I created later to display seconds or un-display the seconds.
+ Step 1: First, download the * .reg file here or here.
+ Step 2: Extract the downloaded file => Run the file hien-thi-giay.reg to display the seconds on the system clock. Otherwise run the file an-giay.reg to leave seconds on the watch.
+ Step 3: After running the file *.reg After that, restart your computer to see the results.
Epilogue
Yes, very simple as that. Process to display hours, minutes and seconds on the system clock of the completed Windows operating system.
Hope this little trick will be helpful to you. Good luck !
Kien Nguyen – techtipsnreview
Note: Was this article helpful to you? Don’t forget to rate, like and share with your friends and relatives!
Source: [Tuts] Display hours, minutes, seconds in the clock on the Windows Taskbar
– TechtipsnReview
![[Tuts] Display hours, minutes, seconds in the clock on the Windows Taskbar](https://techtipsnreview.com/wp-content/uploads/2020/11/Tuts-Display-hours-minutes-seconds-in-the-clock-on-the.jpg)




