NOTE: Welcome to the Knowledge Sharing Blog! If you encounter any errors during use, such as error in download link, slow blog loading, or unable to access a certain page on the blog … please notify me. via Contact page. Thanks!
This trick will be extremely helpful for managing your children’s or employee’s use of the computer. Job limited time using the computer for each User will help you to partly limit the use of the computer not in the time allowed, the time that you set out.
In this tutorial I will share with you 2 methods to do this in the easiest way. You can choose how to use the software or how to use the commands to suit your needs.
You may be looking for:
I. Set a computer usage limit schedule for Local users
Okay, and now a detailed tutorial on this tip. Due to the command operation, please pay attention a little bit. Perhaps it will be a bit difficult for some of you who know little about computers.
This trick only applies to User accounts on Windows operating systems. This means that if you are using a User account associated with Microsoft, this method will not be applicable.
1 / Check that the User accounts are on the computer.
First, you need to check that your computer currently has any active User accounts. You do the following:
+ Step 1: Enter Control Panel.
You can get in quickly by opening the Run dialog box (Windows + R) => enter the command control => press Enter to perform. Choose User Accounts.
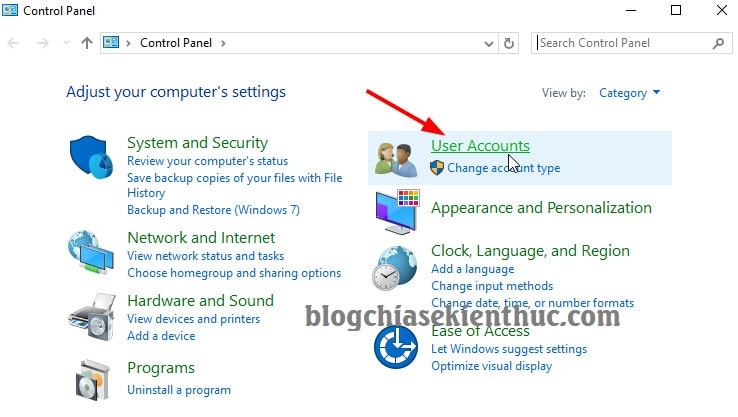
Continue to choose User Accounts as shown below.
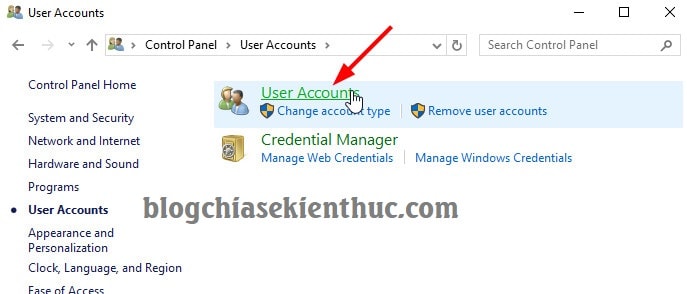
+ Step 2: Click on the link Manage another account to display the existing User accounts on the computer.
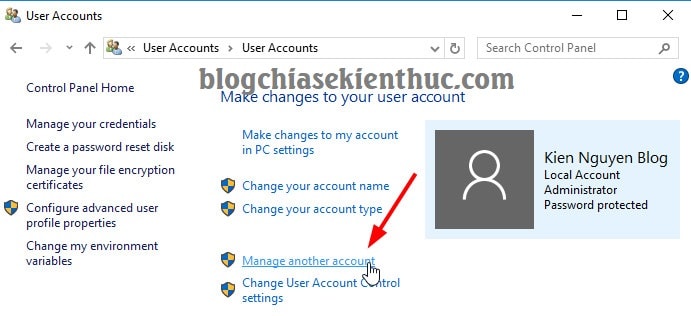
+ Step 3: And here is the list of User accounts available on your computer.
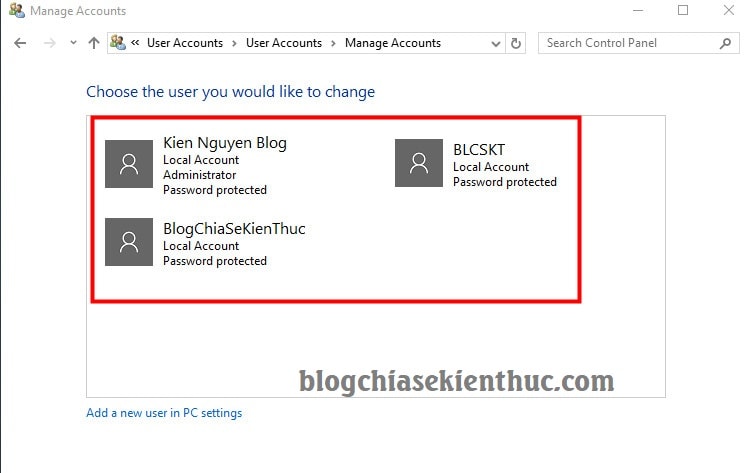
2 / Which User account are you using?
To know which User account you are using, you can click on the button Start => User account name will appear as shown below.
The User account I am using is Kien Nguyen Blog
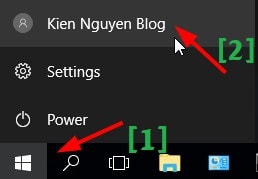
Or you can use key combinations Windows + L to display a list of accounts User can access.

A list of Users will appear on the screen, and the login account information is the User account that you are using.
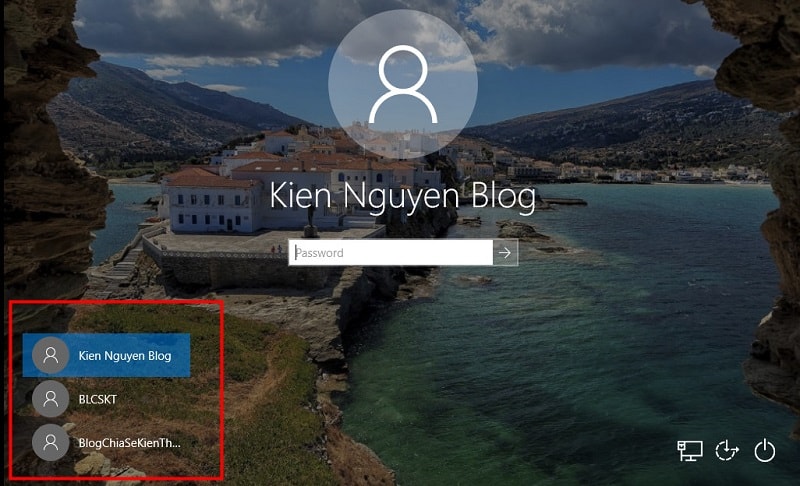
3 / How to set time limit on Windows?
net user X / time:Y,Z
Yes, this is the general usage time limit order formula. Inside, X, Y and Z is the value of your choice and the parameters you need to enter.
- X: You enter User for which you want to set time limit.
- Y: Weekdays, which are abbreviated days in English (Su, M, T, W, Th, F, Sa)
- Z: The amount of time you want to book.
Okay, how about the theory, now let’s practice for a headache ?
+ Step 1: Run cmd as administrator (see instructions if you do not know).
Now, I take the following example: I will limit the time used for the user Kien Nguyen Blog that I am using. Here I will limit the use of the day Saturday (Sa), computers may only be used between 8:00 a.m. and 5:00 p.m.
Use the following command:
net user “Kien Nguyen Blog” / time: Sa, 8 am-5pm [Lệnh (1) trong hình bên dưới]
=> Then press Enter to execute the above command. If the line The comand completed successfully appears, it means that you successfully limited that User.
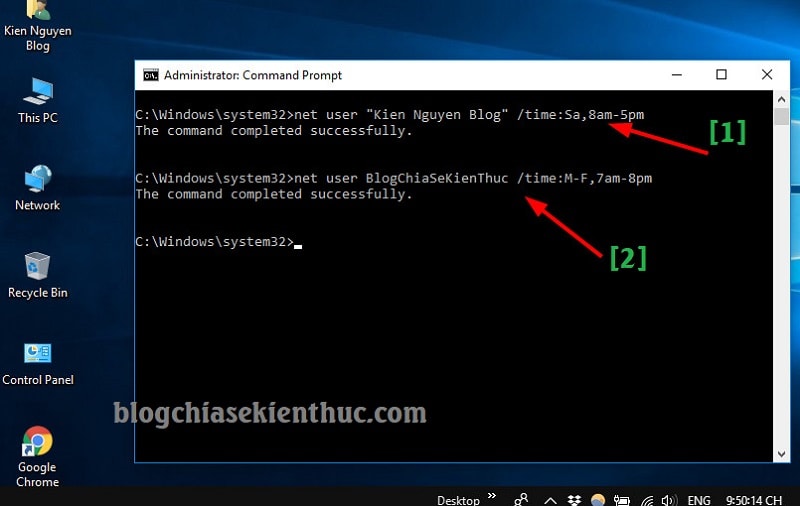
Important Note: If the User you are using there is a space between words. My example above is Kien Nguyen Blog, if there are spaces in the middle, you must put the User’s name in quotes. As I just did above, it is "Kien Nguyen Blog"
As for the User without spaces, you write command without quotes. For example, I will implement a time limit for the user account BlogChiaSeKienThuc as follows:
net user BlogChiaSeKienThuc / time: MF, 7 am-8pm [Lệnh (2) trong hình bên trên]
The above command is that I limit the usage time from 7 am to 8 pm, from days 2nd (M) arrived Friday (F) of the week.
__________ A few examples _________
Likewise, you can set your own time according to your managerial needs. I will share a few more examples to make it easier for you to understand:
net user BlogChiaSeKienThuc / time: MF, 9 am-11am; MF, 3 pm-5pm
=> This command will limit usage time from 9am to 11am, and from 3pm to 5pm all days from 2nd to 6th week.
net user BlogChiaSeKienThuc / time: Su, 6 am-11pm; MF, 7 am-5pm
=> This command will limit the use of Sunday, you are allowed to use the computer between 6 a.m. and 11 p.m. And on weekdays (from Monday to Friday) are allowed to use computers from 7am to 5pm.
4 / How do I cancel orders that limit the usage time?
net user “Kien Nguyen Blog” / time: all
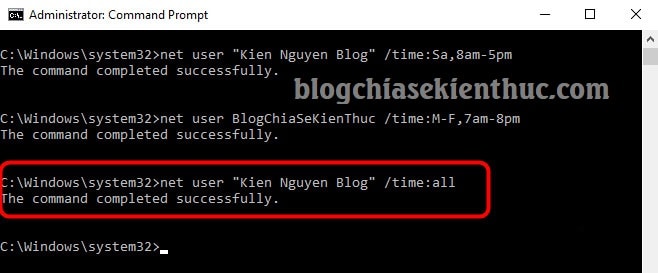
Very simple like that. So you have canceled the time limit of use for the User account already.
II. Manage computer usage through Microsoft account
Internet connection required when done!
Yes, once you have linked your Microsoft account, you can still manage your child’s use of the computer quite easily. You can follow the steps below:
+ Step 1: First, you need to create a separate microsft account for your child (if there is, then stop).
+ Step 2: Next you access: Button Start => select Settings => select Accounts => Select Family & other people as shown below.
Choose Add a family member
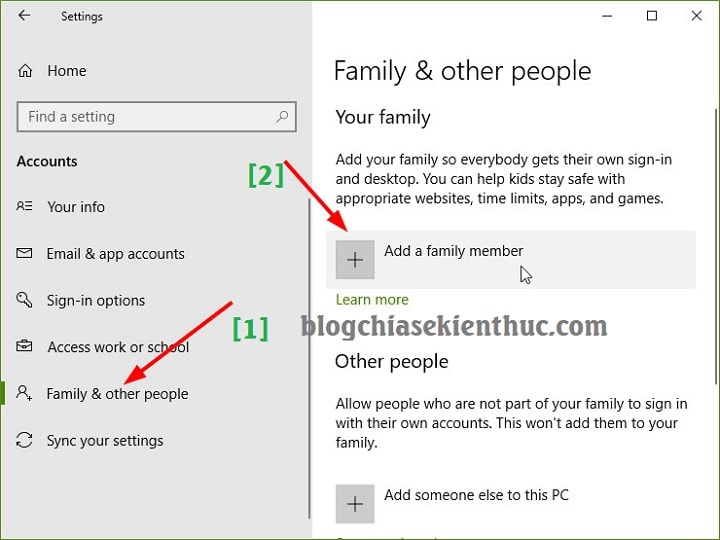
+ Step 3: There will be 2 options for you:
- Add a child: Add a children’s account.
- Add an adult: Add an adult account.
Here I will add an example for a child account. You enter the email that you signed up for a Microsoft account => click Next.
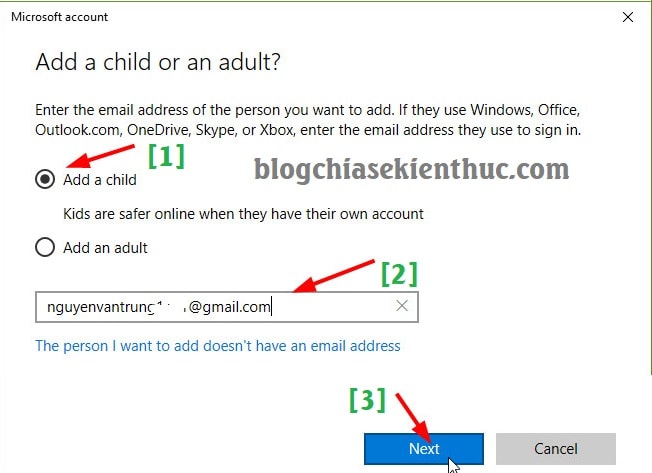
+ Step 4: Click the button Confirm to send a confirmation request.
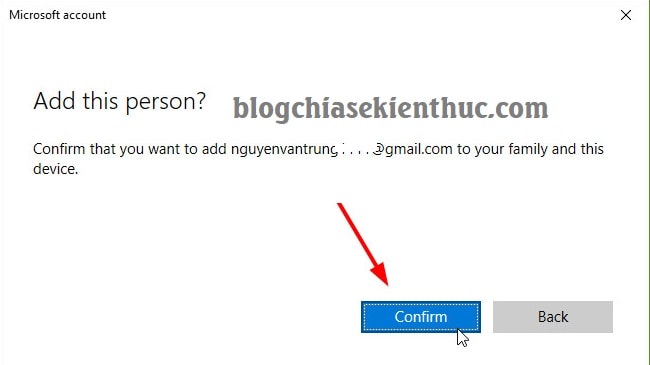
Press Close to close the window.
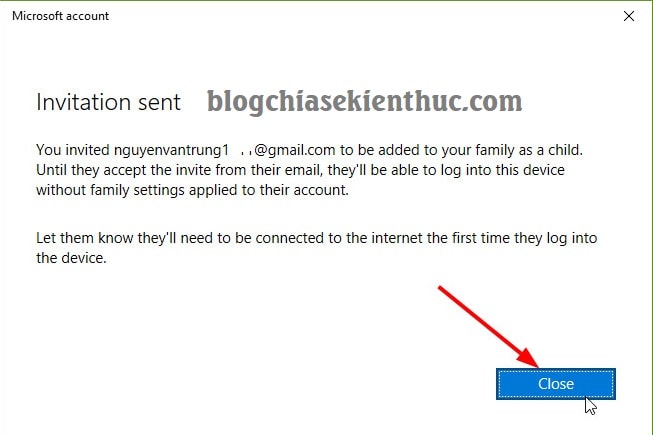
+ Step 3: Okay, now login to the email address you just entered in step 3 above to confirm and accept the invitation.
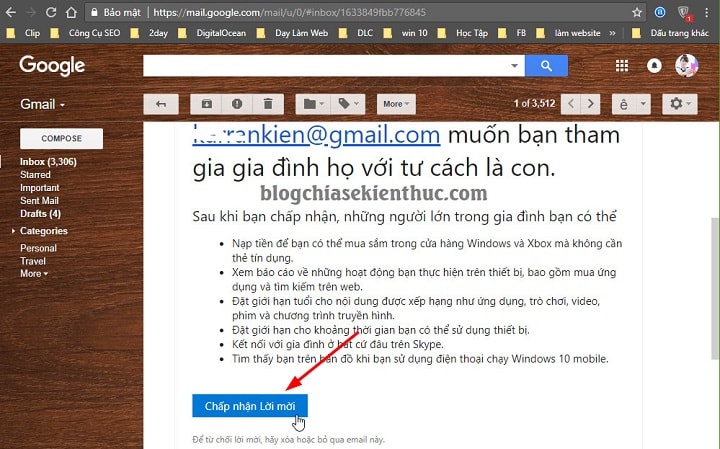
+ Step 4: Okay, the new account has been added to the management group.
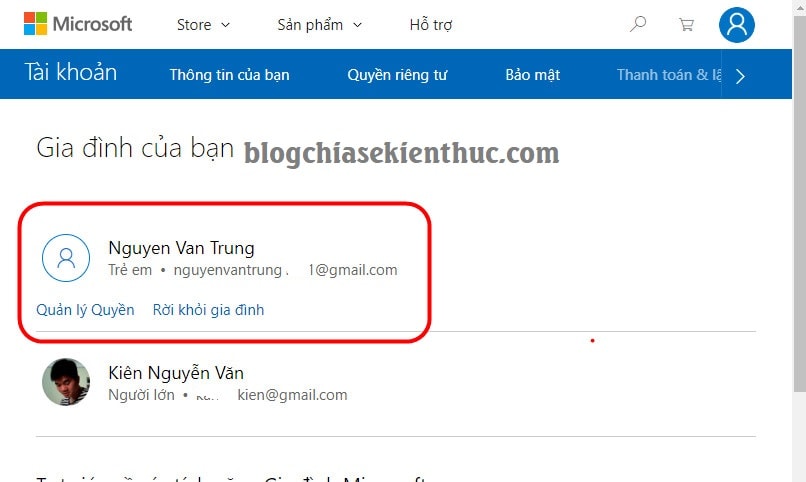
Tips: If your account does not display Vietnamese as the tutorial, you can scroll down to the bottom of the page to select the display language as Vietnamese.
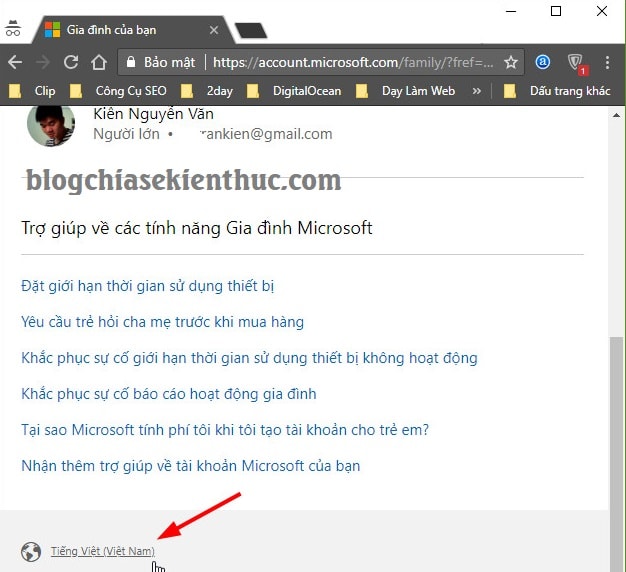
Okay, now it’s your job, let’s explore ?
Epilogue
OK, so I have detailed instructions for you How to set time limit on computer usage on Windows 10 Alright.
This way I just tried it on Windows 10, and for older versions of Windows like Windows 8 or Windows 8.1, I don’t have the conditions to test it. If you are using these operating systems, please give me a try.
Hope this article will be useful to you, wish you success!
Kien Nguyen – techtipsnreview
Note: Was this article helpful to you? Don’t forget to rate, like and share with your friends and relatives!
Source: [Tuts] How to set time limit on computer use without software
– TechtipsnReview
![[Tuts] How to set time limit on computer use without software](https://techtipsnreview.com/wp-content/uploads/2020/11/Tuts-How-to-set-time-limit-on-computer-use-without.jpg)




