NOTE: Welcome to the Knowledge Sharing Blog! If you encounter any errors during use, such as error in download link, slow loading blog, or unable to access a certain page on the blog … please notify me. via Contact page. Thanks!
You can also apply for Windows 7 and Windows 10 offline!
Optimized Windows 8 or Windows 8.1 for gaming how to get the best results? How to make the computer run smoother, increase FPS when playing games. Come on! Please join techtipsnreview to the detailed tutorial article right below.
I myself am also a Windows 8.1 user for a long time (more than 2 years), I feel this is a very polished version of Microsoft. Although I have used Windows 10, but personally I still prefer Windows 8. Currently, my Laptop 7 million (configured as 4G RAM + Graphic HD4000) is still running this operating system.

I am a person who loves playing games, especially Offline Game titles (I often download games at the site khiphach.vn – Share for you any reference). However, my computer configuration is a bit lame, so the optimization of Windows 8 is essential to minimize the machine lag and increase the FPS.
After trying many ways, many methods of optimizing computers, I have gathered some experiences and of course will share them all in this article for your reference ?
You may be looking for:
I. Optimized performance of Windows 8 for gaming
To show you the effectiveness of the Windows 8 operating system optimization method that I will implement, I will take a screenshot of the performance before and after performing.
Below is the image before I proceed, the Task Manager screen displays the parameters.
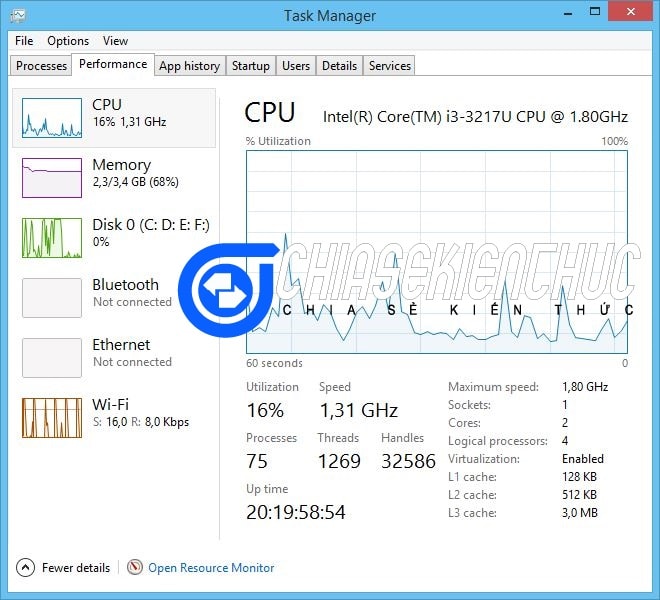
Currently, my computer is running Google Chrome 6 Tab web browser (with 1 Youtube tab), 1 Skype, 1 Word 2013 editor and many other miscellaneous things. To see after optimization, we will have better CPU and RAM performance.
#first. Eliminate unnecessary effects
By default Windows 8 it will activate all the effects to make use more magical. And of course these functions will work to make your device become “weaker”.
There is no need to have nice effects to play a game, if the game runs smoothly, it is OK, right: D. If you agree, follow the steps below.
+ Step 1: Go to the screen Start or press a combination of keys Windows + S => and type in the keyword View Advanced System Settings => then click on the icon right below.
Or Another option is: Right-click This PC => select Properties => select Advanced system settings.
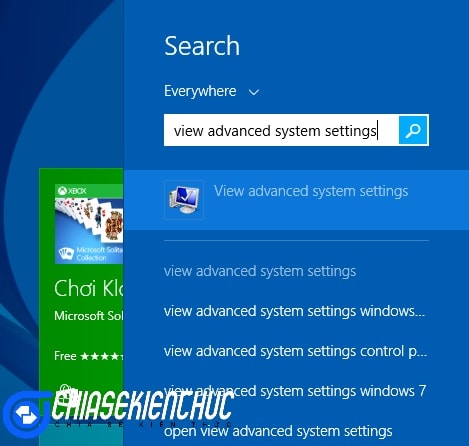
+ Step 2: You choose Tab Advance, at school Prerformance check the box Setting…
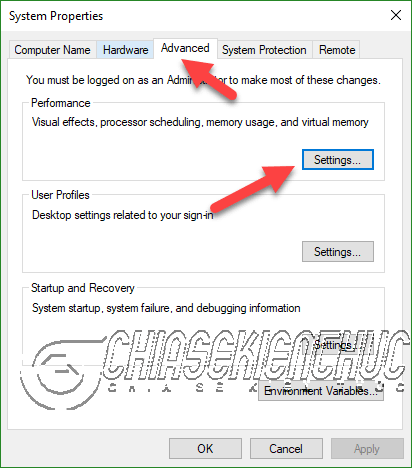
There will be a window shown below. Here you can see 4 option boxes, the default is Let Windows…. Now if you want the best performance, check the box Adjust for best Performance and press Apply => OK is done.
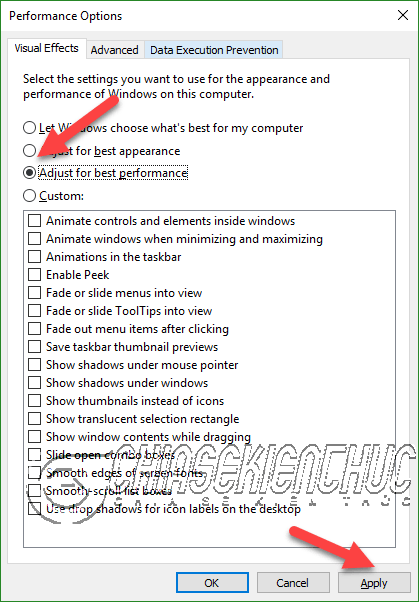
#2. Choose the software that starts with the system
When you install a few programs, it may start up with your system when you turn on your computer. This is sometimes not good when the program is not used very often. Turning it off will make the machine much lighter.
+ Step 1: Right-click the toolbar below the screen and select Task Manager => then click Tab Starup. Here you will see the software that starts with the system with options Enabled.
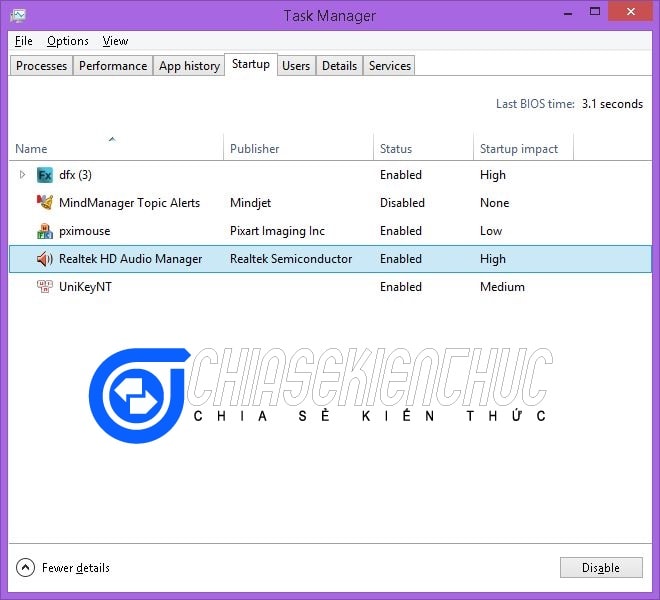
+ Step 2: Right-click the program you want to disable and select Disable done!
# 3. Turn off unnecessary Services on Windows 8
This is the most important part in the article optimizing Windows 8 / 8.1 for playing this Game. You should pay attention.
In Windows operating system, it runs a lot by default Service (Service) that you never use. Turning it off will make your computer run a lot faster. So how can it be turned off:
+ Step 1: Select the right mouse button This PC (Computer) => and select Manage
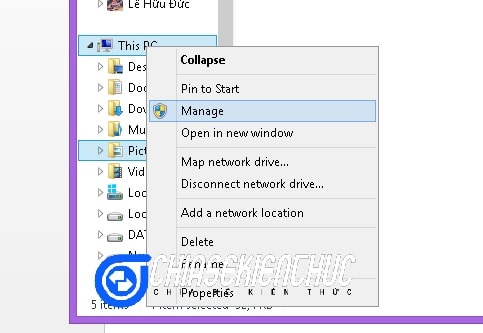
+ Step 2: Double-click the option Services and Applications => Services. A window as below appears. Things Running is the service that Windows 8 is running on.
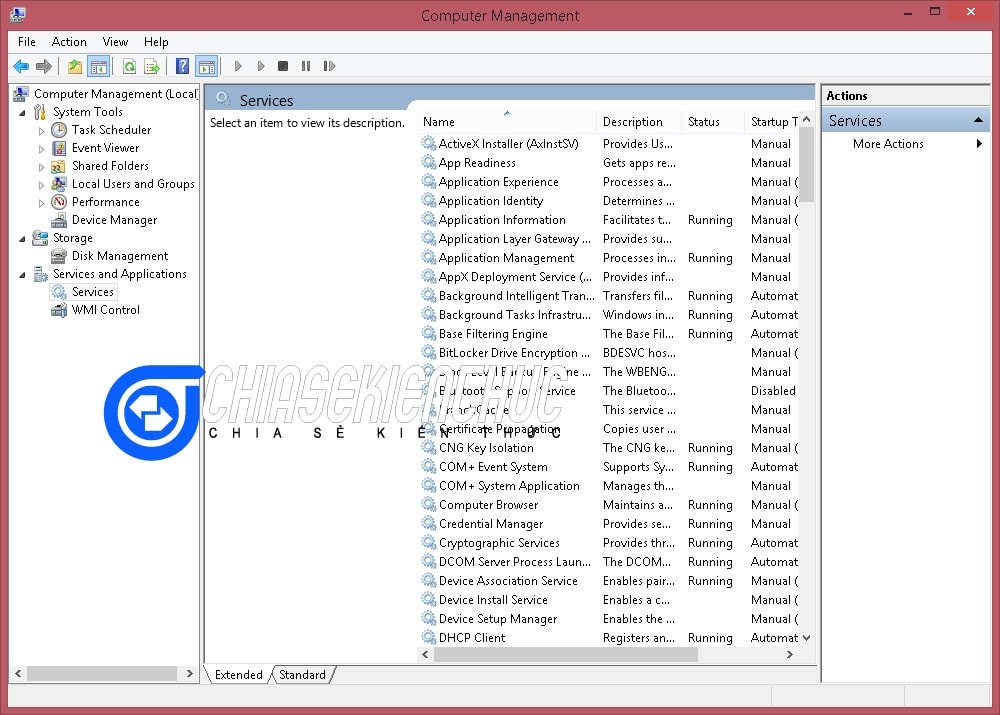
+ Step 3: Right-click on unnecessary services and select Properties (If something is not necessary, continue reading below).
A window as shown below will appear. You click Stop => and then change the option in the cell Startup type re Manual or Disabled => Finally press Apply and OK.
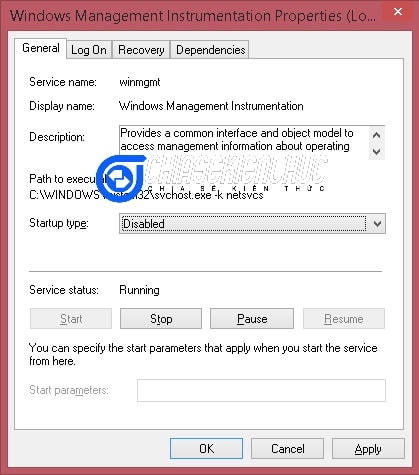
Windows 8 unnecessary services
Please refer to the options below. I have the corresponding annotations about the functions of each one, consider whether to turn it off.
Application Experience: This will help you handle any application compatibility issues during installation.
IP Helper: Providing IPv6 services. Currently in the world, people only use Ipv4 so don’t worry about this.
Offline Files: Features to access your files online even not online.
Print Spooler: This function must be enabled if you use the printer. If not, turn it off.
Program Compatibility Assistant Service: This will help you see if you install older versions of software that are compatible with your computer.
Portable Device Enumerator Service: You should use an external hard drive or sync data. Otherwise, turn it off.
Secondary Logon: If your computer has many different User users, enable this feature. Otherwise, turn it off.
Security Center: Notification manager for firewall settings, anti-virus program, network security … If there is nothing important about the computer, turn it off.
Server: Do you share files over LAN or use any printer? If not, you can turn it off.
TCP / IP NetBIOS Helper: Support NetBIOS over TCP / IP protocol used to share data, printers …
Windows Error Reporting Service: When the program has problems or cannot work, this service will notify the user via Message Boxes.
Windows Image Acquisition: Do you use the scanner or camera connected to the computer? If not, you can turn it off.
Windows Search: This service helps you to search for files, e-mail, … for your computer.
Windows Firewall: Help prevent malicious software. You can not turn it off, but I still disable this Service kk.
II. Results after optimizing Windows 8 / 8.1
And with the above simple steps, I succeeded in optimizing Windows 8. With a program still open, I have reduced 500MB of RAM (from 2.3GB to 1.7GB).
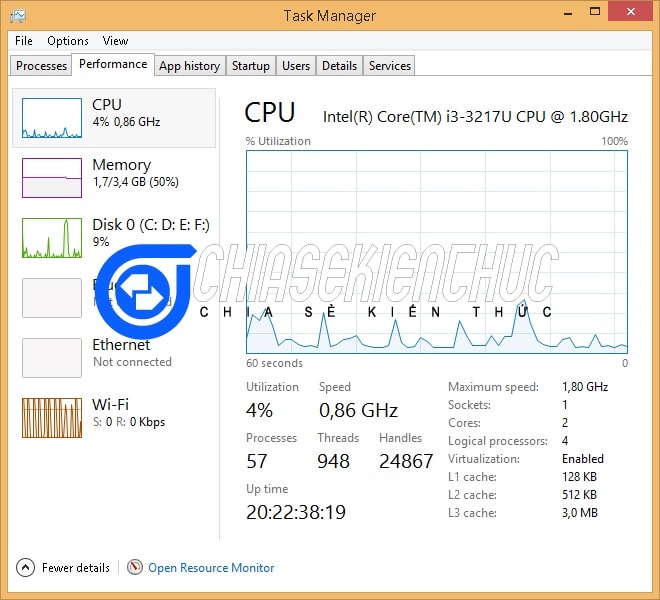
When I try to turn off Chrome and Word again, the RAM only consumes 0.5GB. Do you see any benefits ?
So you can enter the game and the Lag lag phenomenon will decrease and FPS will increase significantly.
III. [Bonus] 2 more ways to optimize Windows 8 for gaming
Next, I would like to introduce to you 2 more ways to increase the speed of Windows 8 to play more games that you can apply. I have also tested these 2 methods and it is very effective. If combined with the above methods, great.
#first. Use computer cleaning software
Computer used for a long time will slow down, caused by fragmented memory, junk files will delay the processing of the hardware. Hence the cleaning is very necessary.
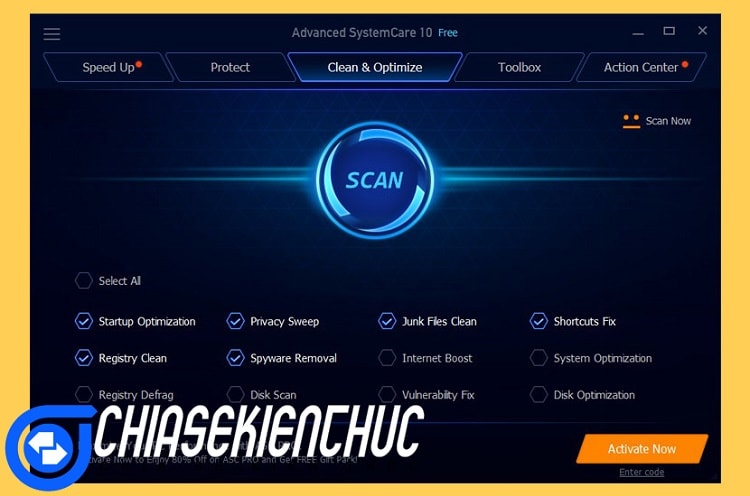
You can use submission Disk Cleanup default Windows 8. Can refer to the article: Guide to use Disk Cleanup on Windows in the best way.
Using paid tools (Free to use): Systemcare by Iobit. Well done, but once you are done with all the process you should remove it.
#2. Clean the computer manually
About this way, I do not say much anymore, because the Admin has a few articles that mentioned in great detail on this issue, you can refer back to the article: How to delete junk files on the computer!

Read more:
Epilogue
OK, and so I have finished sharing with you how to optimize Windows 8 for gaming Extremely effective already. The post is quite long, isn’t it, but it’s very simple to do.
Good luck. Regularly follow blogchiasekienthuc dot com to update more interesting tips.
Good luck !
CTV: Le Huu Duc – techtipsnreview
Note: Was this article helpful to you? Don’t forget to rate, like and share with your friends and relatives!
Source: [Tuts] Instructions to optimize Windows 8 / 8.1 for the smoothest game play
– TechtipsnReview
![[Tuts] Instructions to optimize Windows 8 / 8.1 for the smoothest game play](https://techtipsnreview.com/wp-content/uploads/2020/11/Tuts-Instructions-to-optimize-Windows-8-81-for-the.jpg)




