NOTE: Welcome to the Knowledge Sharing Blog! If you encounter any errors during use, such as error in download link, slow loading blog, or unable to access a certain page on the blog … please notify me. via Contact page. Thanks!
Possessing a very complete Dark Mode, so it is easy to understand when Windows 10 is preferred by users over the previous two previous operating systems, Windows 7 and Windows 8, 8.1.
The purpose of this special mode is to help protect the user’s eyes when using Laptop, PC, and Tablet devices at night, in dimly lit environments, and also to help save the device’s PIN. This is much better.
In addition, there is another simple reason that I think many of you will agree with me, it is BEAUTIFUL, I really like using the computer in this dark interface (• ‿ •)
And to enable or switch between these two modes, we will often have to go to Windows Settings, quite a bit of time.
On the blog there are also a few articles on this topic, you can review here:
But if you are someone who likes to use both of these modes, please rest assured, because in this article I will guide you to switch back and forth between dark and light backgrounds with just one click. stop!

#first. How to switch to dark or light background mode in Windows 10 with just 1-click
Well, the tool to help us switch between light and dark on Windows 10 with just 1-click is called Easy Dark Mode.
Little introduction: This is a completely free tool, developed by Wintools.info, And its main use is simply to help you switch quickly between two Windows 10 display modes.
+ Step 1: First, visit the home page of Easy Dark Mode here to download => you drag to the bottom and click Download to download it.
Or you can download it here (link uploaded by techtipsnreview, version 1.3.1.7)
The latest version of the software on the day I write this article is 1.3.0.6, when you download it may be newer but the basic features still do not change much, besides they also provide MD5 code to help you check the integrity of a file after downloading.
Note Easy Dark Mode only supports Windows 10 from update 1803 onwards, but everyone is probably up to 1909
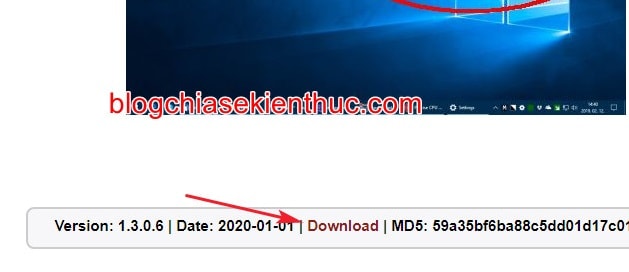
+ Step 2: After downloading, you just need to double click on the .EXE file to be able to use the software, no installation required or anything, quite convenient.
At the same time, you will also see the Easy Dark Mode icon appear on the Taskbar, and when hovering over it, Windows 10’s current display mode will display – Currently Light / Dark.
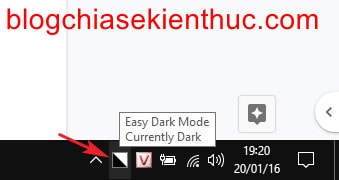
+ Step 3: How to use it cannot be simpler, like I repeated many times at the beginning of the article: just 1 click on the Easy Dark Mode icon, the dark background mode will switch morning and vice versa ᵔᴥᵔ
You also need to note that this application only changes the dark / light background of Windows, not affecting other applications or software.
Of course, with the software that you set the system to display light / dark mode (System Default) such as Google Chrome, Edge Chromium or some of the software I introduced on techtipsnreview, it also works. home.
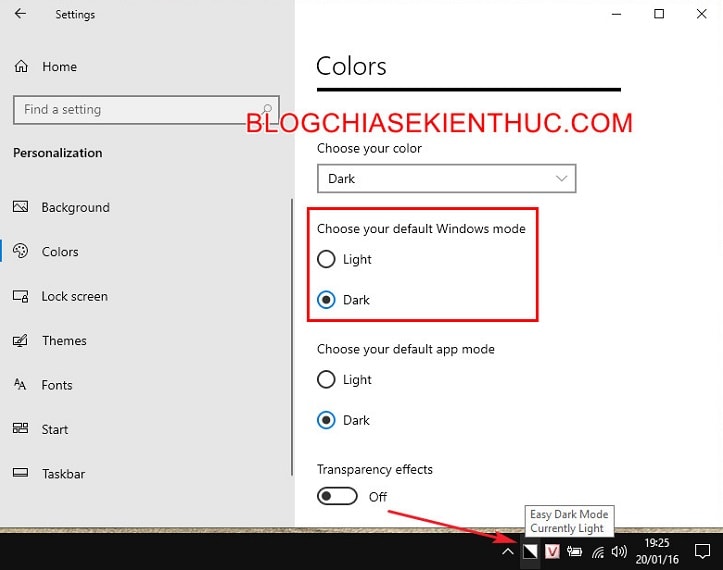
// * take a closer look at Easy Dark Mode * //
This software also has a lot of interesting features that I will introduce to you shortly.
The first is that you can preset the dark or light background mode for next use.
Perform: Please right click on the icon of Easy Dark Mode => select Start Mode and you will have 3 options:
- Last: The last time it was morning, the next time the boot will remain on, similar to the dark background mode. This is the default setting!
- Dark: Always start Windows 10 in dark background.
- Light: Always start Windows 10 in bright background.
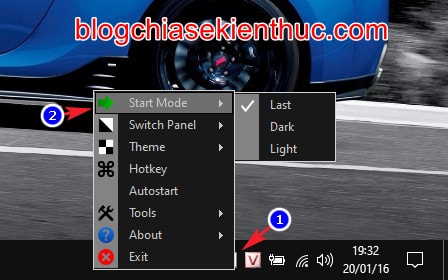
You can choose one of the settings above, but it’s also required Easy Dark Mode must be booted with the system, otherwise the above setting won’t work.
Enabling auto-start with Windows also saves you from having to re-run the software to use it when needed.
The application is so light that letting it boot up to the system won’t affect our user experience, and activating it is as easy as eating candy.
#2. Set to start Easy Dark Mode with Windows
You right click on the icon of Easy Dark Mode in the Taskbar => and select Autostart in the menu that appears.

# 3. Display light / dark interface switch on Desktop
In addition, Easy Dark Mode also has a button to toggle between the light and dark modes of Windows 10 to rub between the screen.
This is also quite interesting and convenient, just click on the white part and Windows will switch to a light background, click on the black button on the button and Windows will switch to a dark background.
The way to activate this button is very simple, right click on the icon in the Taskbar => select Switch Panel => and choose this button size from 16x16 until 64x64.
If you want to hide it, select the line Hide is done. The button that I indicated by 3 in the picture has the largest size, is 64x64 guys ?

# 4. Use keyboard shortcuts to switch between light and dark themes in Windows 10
If you don’t like to click on the button just created above or the icon in the system tray, Easy Dark Mode also allows you to use a shortcut to change the light / dark mode of Windows 10 easily.
Perform: Right click on the icon of Easy Dark Mode below the system tray => and select Hot Key, a small window for setting shortcuts appears.
You choose one of the keys Alt, Win, Shift and Control (Ctrl) or a combination of => keys, and then press None to select any key => finally click OK is done.
Right away, you can try the newly installed key combination to switch between light / dark background.
When you don’t want to use it anymore, click on the other drop-down menu => and then select again None or faster than clicking a button Disable to remove the shortcut.
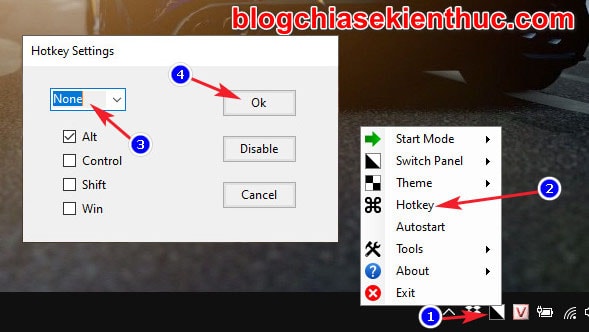
Alternatively, you can also learn more about some of the better Windows tools from Wintools.info.
To see the tools that Wintools has, right click on the system tray icon => then select Tools, the list will appear and you just need to click on any tool name, the default web browser will open that website for you.
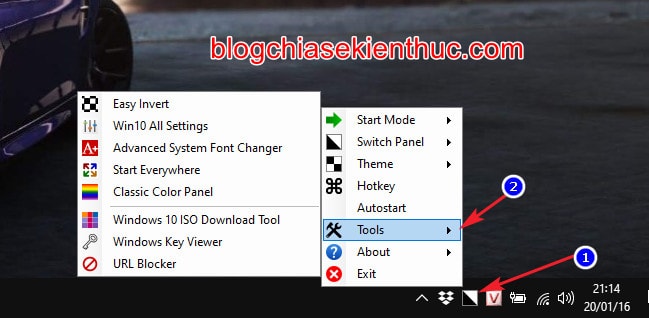
# 5. Epilogue
So I just showed you how Switch between light and dark backgrounds in Windows 10 with just one click Alright.
Hopefully this article can help you use Windows 10 in a more active and enjoyable way. Good luck !
CTV: Nguyen Thanh Tung – techtipsnreview
Note: Was this article helpful to you? Don’t forget to rate, like and share with your friends and relatives!
Source: Use keyboard shortcut to switch to Light / Dark interface on Win 10
– TechtipsnReview





