Over the years, Apple has worked hard to build accessibility features that are extremely useful on the iOS platform. These are basically features that help you interact and use your device in a simpler, smarter, and more flexible way. Let’s take a look at 8 extremely useful accessibility features on iOS that not all iPhone users know.
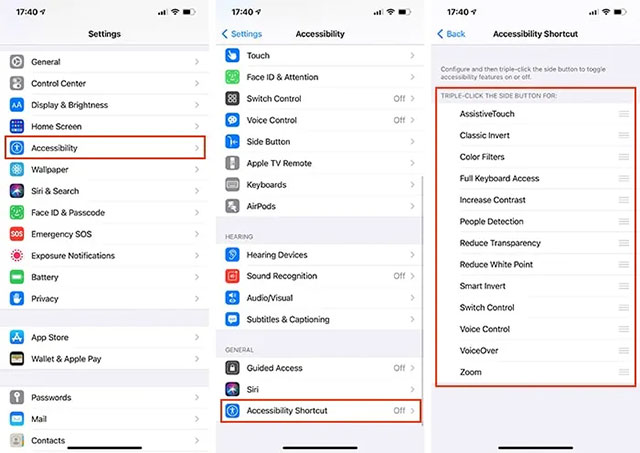
Disables automatic screen brightness adjustment
Previously, the iPhone had the option to “Auto-BrightnessDedicated (Auto Brightness) is located in the Settings app. Using this option, you can disable the phone’s sensor so that the screen brightness cannot automatically adjust according to the environment.
However, this feature is now part of the accessibility widgets group and is enabled by default. To customize it, navigate to “Settings -> Accessibility -> Display & Text Size“. Then, scroll to the bottom and press the switch to the right of the option “Auto-Brightness“To return it to”off“. After disabling this default setting, you can use the iPhone’s default brightness slider (“Settings -> General -> Display & BrightnesS”).
Turn on “smart dark mode”
With “Smart Invert“(General -> Accessibility -> Display & Text Size), you can intelligently switch your iPhone UI colors. For example, you can make the iPhone look darker when in bright environments, and vice versa, thereby helping the information on the screen to be displayed more clearly.
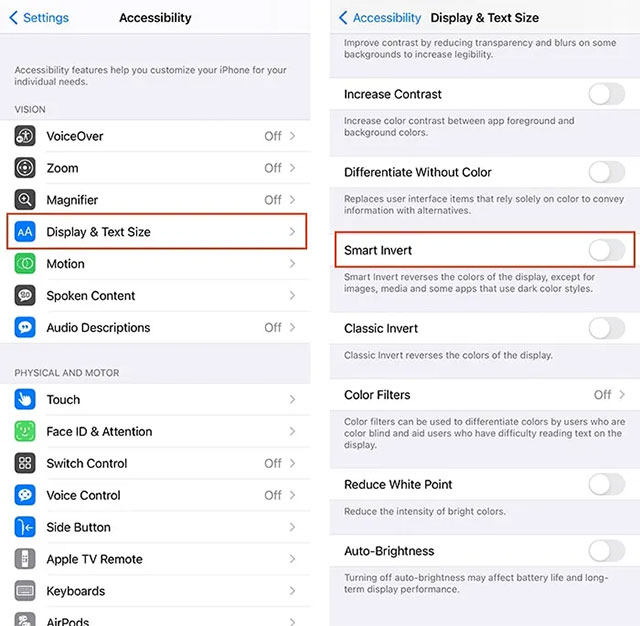
Access “One-handed mode”
The demand for entertainment and working on smartphones is increasing, making the size of smartphones constantly increasing in the past few years. iPhone is no exception.
Realizing this problem, starting with iPhone 6 and later models, Apple has integrated a useful feature called Reachability on the device. This is basically a mode that makes it easier for iPhone users to manipulate the phone when using one hand by interfering with and changing various aspects of the system UI.
To activate, simply navigate to “General -> Accessibility -> Touch“. In the settings “touch“Click the switch next to the option”Reachability“To convert it to”On” (green).
To use Reachability With iPhone models that don’t have a home button, simply swipe down in the correct position of the horizontal bar at the bottom of the screen (as opposed to swiping down to return to the home screen). In other words, just tap the bar at the bottom of the screen (or the area just above it) and swipe down. On an iPhone with a home button, just double tap the home button.
Enable back tap feature “Back Tap”
Back Tap, first introduced in iOS 14, uses the accelerometer sensor on the iPhone (From iPhone 8 and up) to detect if you are performing touch gestures on the back of the device, From there, some of the corresponding features have been configured. For example, you can double-tap the ring setting on the back of your iPhone to launch the Camera app, or thrice to open the phone’s multitasking menu.
This cool accessibility feature can be activated and customized in “General -> Accessibility -> Physical and Motor -> Touch -> Back Tap“.
Activate the AssistiveTouch virtual home button
Virtual Home button on iPhone has become extremely familiar to those who love technology. It allows you to do a lot of operations such as unlocking, fingerprint scanning, returning to the home screen … However, not many people know that this is basically an accessibility feature, and it is also possible. flexible customization.
To enable the virtual home button on your iPhone, simply navigate to “General -> Accessibility -> Physical and Motor -> Touch“. Find options AssistiveTouch and turn the switch to the right of it to green to turn on the virtual Home button.
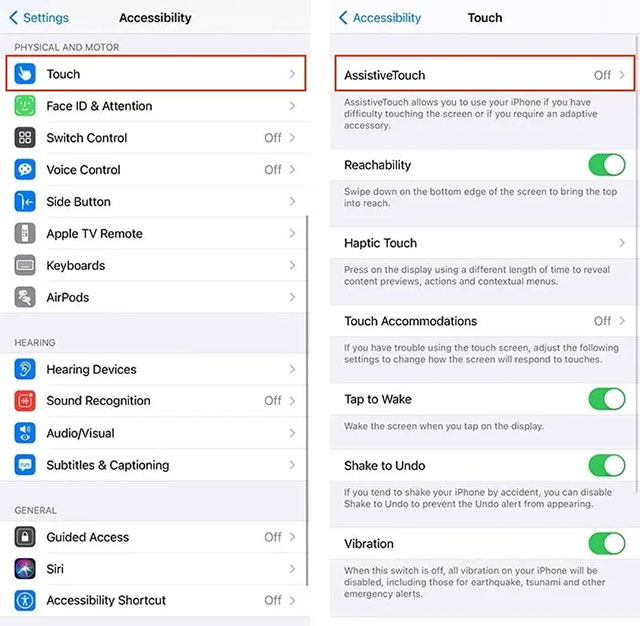
To learn how to customize this virtual home button, please refer to the article:
Turn on Magnifier magnifier
You can turn your iPhone into a magnifying glass with this Magnifier accessibility feature. To activate, navigate to “Settings -> Accessibility -> Magnifier“, And turn the switch to the” on “state.
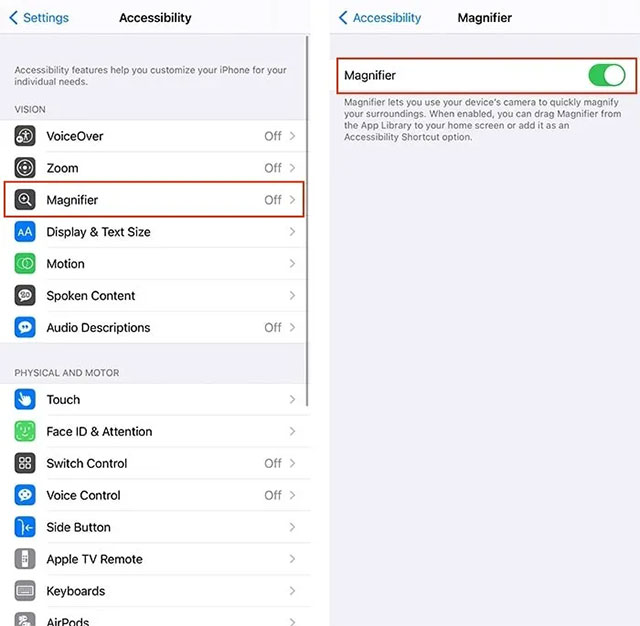
To learn more about how to use this feature, please refer to the article:
Source link: Useful accessibility features on the iPhone that users should experience
– https://techtipsnreview.com/





