Microsoft Teams fully supports tools and features for teachers to create assignments, tests and grade assignments for students right at Microsoft Teams. And students in class groups can complete assignments right away at Microsoft Teams. This makes the teachers’ assessment of students much more convenient. The following article will guide teachers to create homework for students on Microsoft Teams.
1. How to create an assignment on Microsoft Teams
Step 1:
In the classroom view you click Section Exercises then click Create button to proceed with creating homework. You now have options for regular exercise Assignment, Quiz quiz and From existing from an existing quiz. Click Assignment.
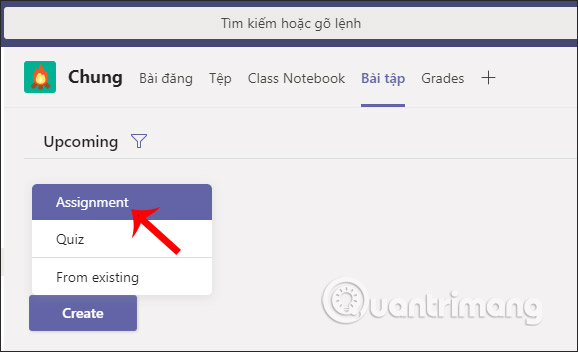
Step 2:
Display the interface as below for teachers to enter the content for the test.
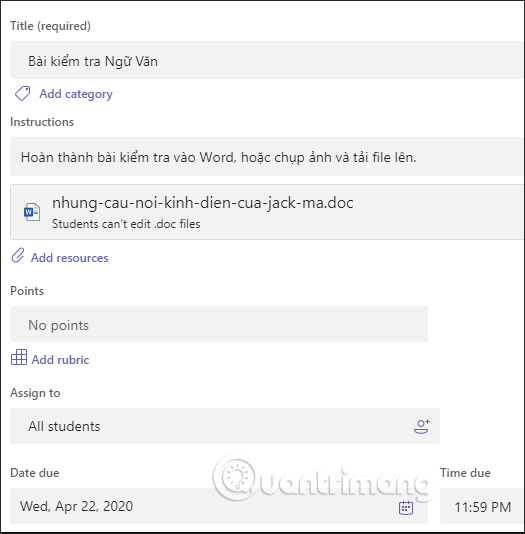
Title: Enter the name of the quiz.
Instructions: Requirements of teachers. Add resources to download the test content attachment for students. Press Upload from this device to upload files on your computer, or click Link to check via the link.
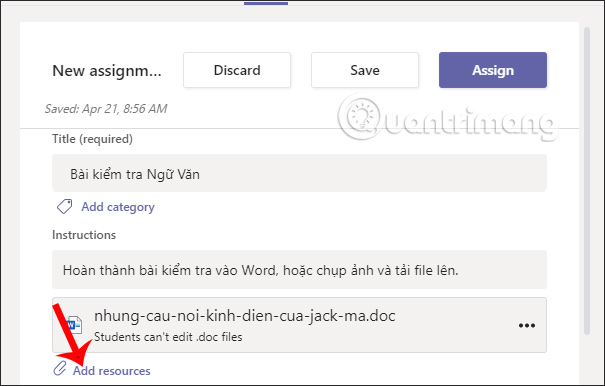
Points: Mark. If you do not score, press No Points. Or if you want to score, enter the maximum score of 10. To have a score, click Add rubic. Note When the teacher chooses an additional scale, there is no maximum score entry. In the interface click next New Rubic to scale the test.
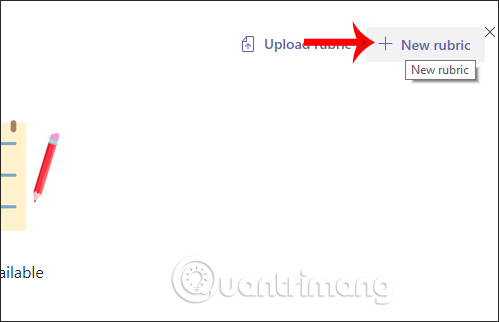
Import name for the scale and further description. Below are the requirements for each of the different scales. Teachers enter each scale and the content for each scale depends on each subject. After finishing the score scale Click Attach to add.
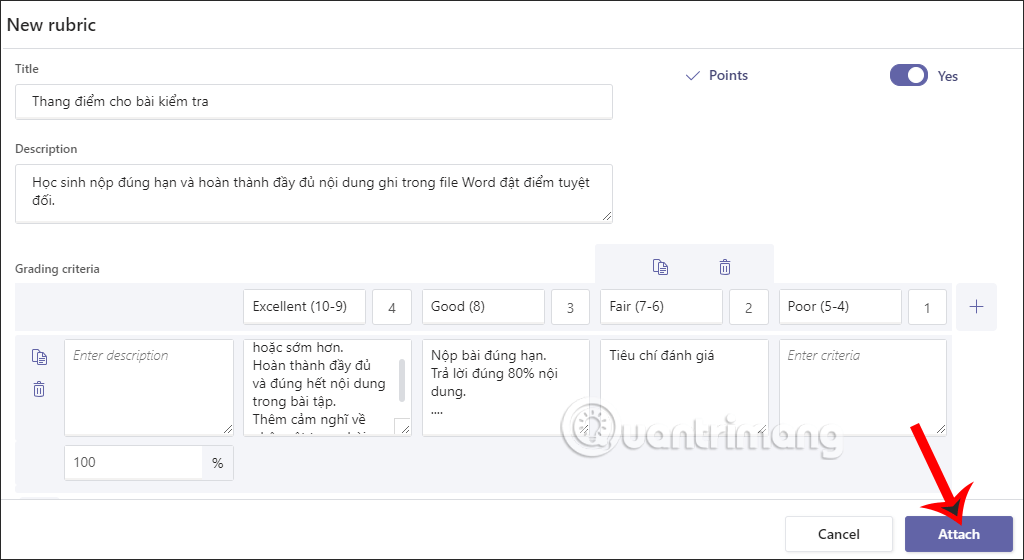
Step 3:
Next up Assign section to choose All students to assign the assignment to all students, or click to select a separate student.
Date due select a submission time and Time due to select a specific time. The Assignment section allows late turn-ins to allow late submission.
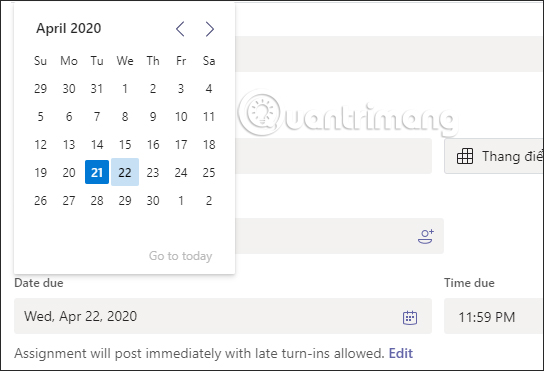
After completing all the contents of the exercise, click Save to save and assign later. Assign for immediate assignment and Discard to cancel homework. When the assignments are posted, all students in the group receive notifications, including the teachers.
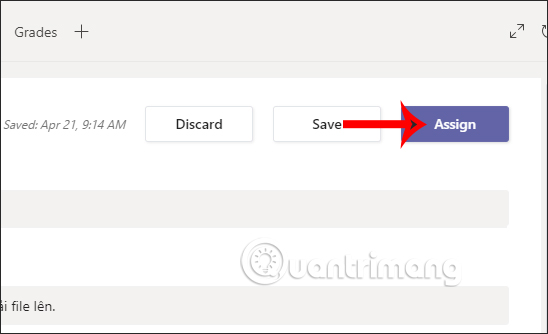
Step 4:
Click View assignment to see the assignments given to the students.
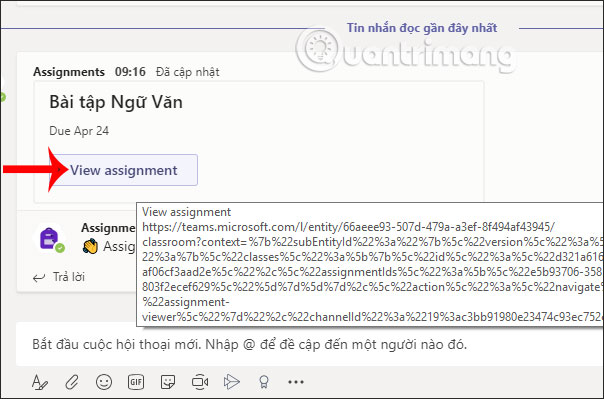
In this interface teachers can Click Edit assignment to revise homework. Below is a list of students in the class and their homework status.
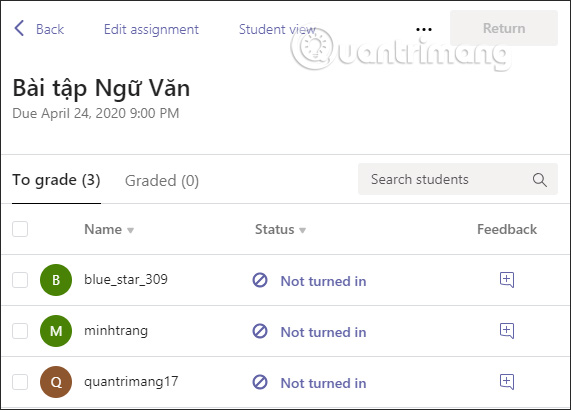
2. How to score assignments on Microsoft Teams
Step 1:
To see the number of students submitted, click Section Exercises. Then at the assignment you will see there Notice 1/3 turned in This means 1 out of all students are submitting their papers. Click to view.
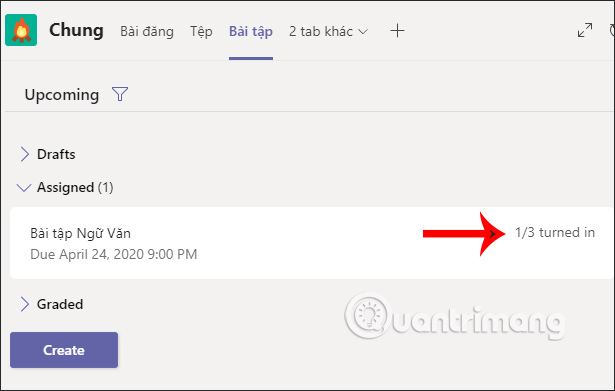
Step 2:
Click the student’s name has submitted the assignment To test. This time, the entire content of the student’s lesson will be displayed, as text. To view student activity history and submission times select View History. Feedback to comment on the test. Part Point to enter grades for student work.
In addition, at the top there are some other content for teachers to be able to enter note directly let students in the homework Press Edit and choose Edit in Browser to edit right in the Teams interface.
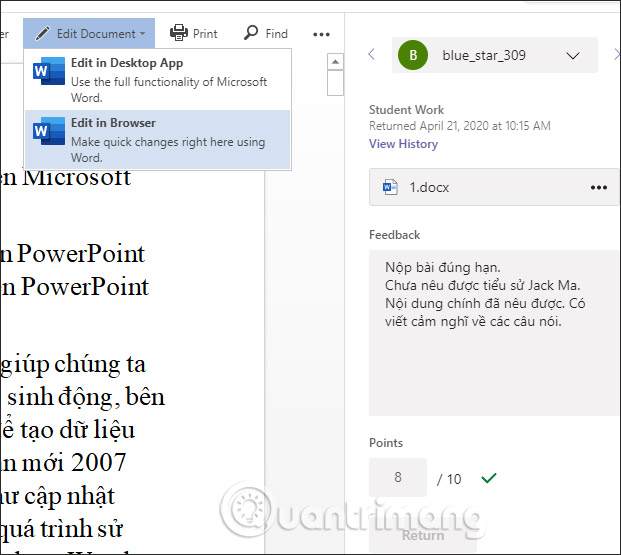
Step 3:
In this interface teachers write notes with essential editing tools. The content is automatically saved. When done Press Return to return the student assessment.
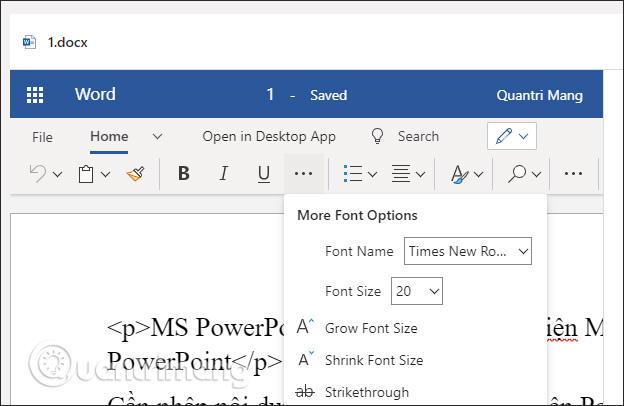
Step 4:
Students will then receive a notification that the teacher’s comment has been made. Students who have been graded will show up in Graded item. Students who have not been graded will appear in the To grade section.
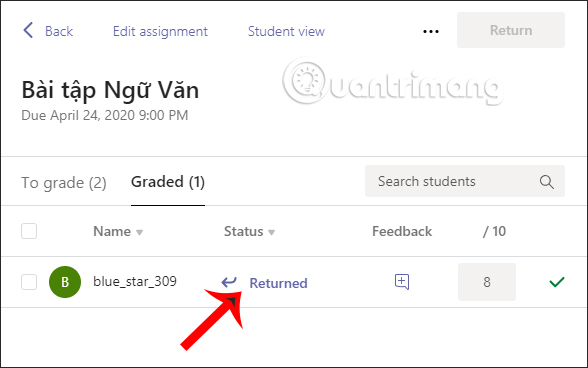
See more:
Source link: How to create assignments in Microsoft Teams, assign assignments and grade scores to students
– https://techtipsnreview.com/






