Steam is the gateway for most PC gamers to the gaming world. Microsoft may own Windows, but Valve is the “captor” of gaming on Windows thanks to its omnipotent and super convenient platform. But even the best software has its bad times, and maybe, one fine day, your Steam app won’t open for some reason.
Here, the article will go over the most common causes of Steam not opening on PC and solutions to fix them.
Check if Steam Server has problems
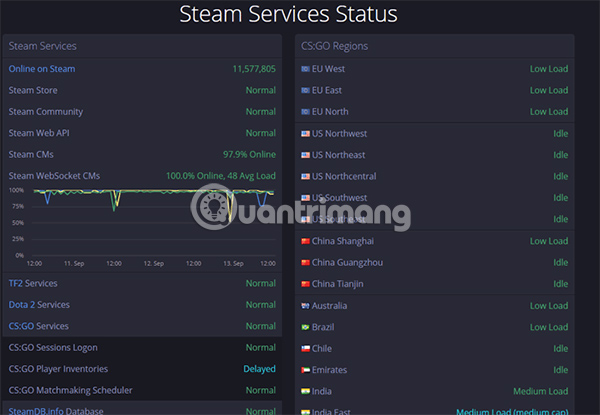
When things go bad, you start scratching your head, cursing everything and trying to find more extreme solutions to the problem.
Do not do that! The first thing you should do is check if the Steam servers are down. This can happen when system maintenance takes place or certain issues cause an outage.
The best site to do this, no matter where in the world you are, is Steamstat.us provides detailed information about server load (server load), which server is active, etc..
Visit this website and see if the server in your area has problems. If so, you may have to wait until this issue is resolved. If not, read on.
PayPal not working
There’s a handy feature that seamlessly links PayPal and Steam together, making it quick and easy to purchase games using the popular payment platform. However, sometimes the link can go down and you’ll get a message saying you can’t buy the game you want.
In this case, removing the old Steam and PayPal link and then setting it up again can get Steam working again.
To do this, click the profile icon in the top right corner of Steam, then click Account details. On the new screen in Story & Purchase History, click Delete next to PayPal details.
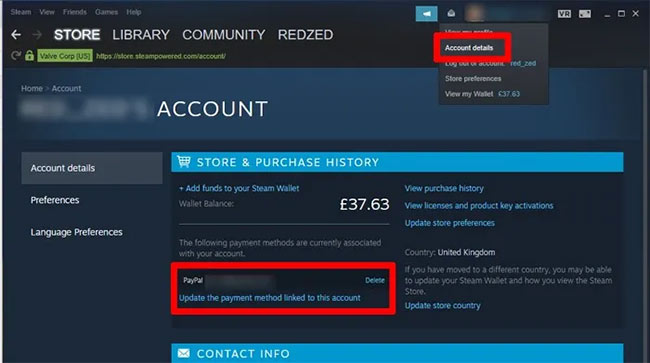
Oddly enough, you can’t just re-add PayPal as a payment method here. To re-add PayPal, you need to go to the game payment section, then select PayPal from the payment method drop-down menu.
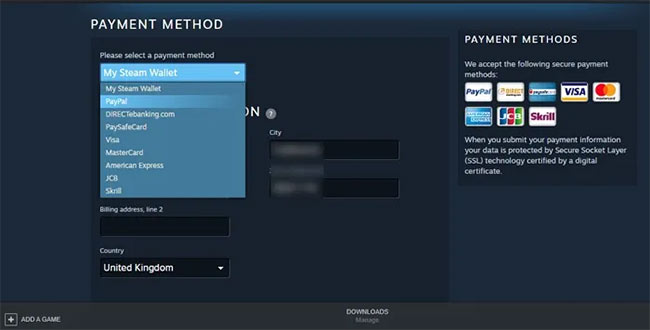
Enter your details and hopefully resetting this Steam-PayPal link will get you up and running with Steam again.
Run Steam with admin rights
Another solution is to run Steam with admin rights. This will ensure that there aren’t any security or permission issues blocking Steam from opening or preventing some Steam games from working properly.
The easiest way to do this is to right-click the Steam shortcut on the desktop and click “Run as administrator”.
If you want Steam to always run as admin, you can access your Steam installation directory (C:Program Files (x86)Steam by default), then right click on the Steam executable and click Properties.
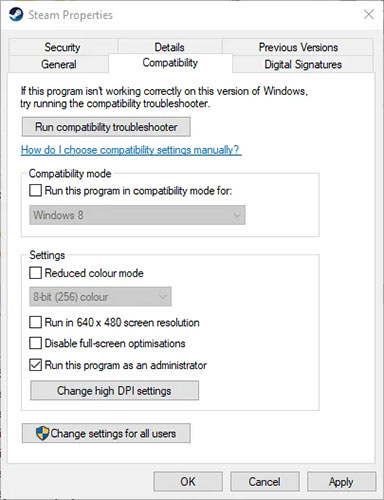
Next, tick the box that says Run this program as an administrator and click OK. Now Steam will always run as admin until you go back and uncheck the box.
Update (or restore) GPU drivers
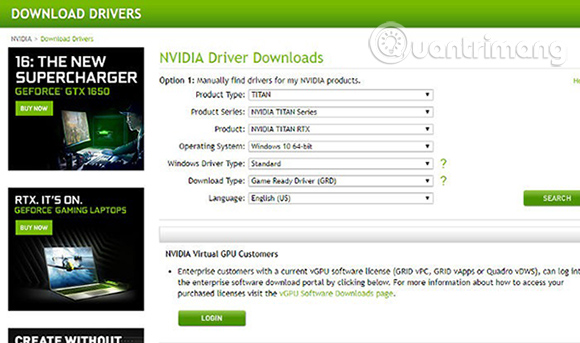
One of the known reasons for Steam having trouble starting up has to do with GPU drivers. Over the years there have been a number of GPU updates on both AMD and Nvidia that made Steam unable to function properly, and possibly some weird glitches in the GPU update that made it no longer “cooperating.” good with Steam too.
Updating your GPU driver is a simple process done through GeForce Experience (Nvidia) or Radeon Settings (AMD). Simply click the option “Check for updates”, in either app, then download the latest driver.
To get back to the GPU driver, you will need to visit the official Nvidia driver page or AMD driver page, then track and download the previous driver version of the driver you are currently using.
Fix error code: -107
You might not realize it, but the Steam desktop app actually uses Chromium – a lightweight, open-source version that works in a similar way to Google Chrome. That means Steam can make the same mistakes as regular web browsers, including the dreaded error code: -107, SSL protocol error.
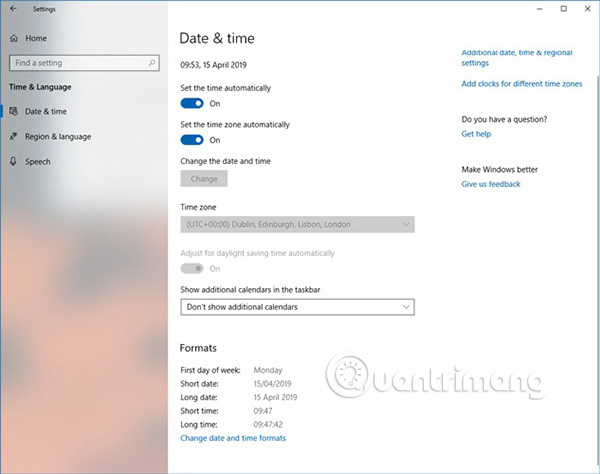
The solutions to this problem can be quite simple: First, make sure you are using the latest version of Windows. Next, go to settings “Date & Time” app Windows Settings and switch two options “Set the time automatically” and “Set the time zone automatically” to state Off, then come back On.
Another possible solution to this is to delete the beta client file and revert to a stable Steam build.
Delete client file “beta”
If you’re going to run a Steam beta build, or indeed if you’ve been running a Steam beta build at any point in recent memory, you always run the risk of running into a small risk: Steam doesn’t work. . After all, beta builds are less stable than full builds. That’s the price you pay to be able to test the latest features.
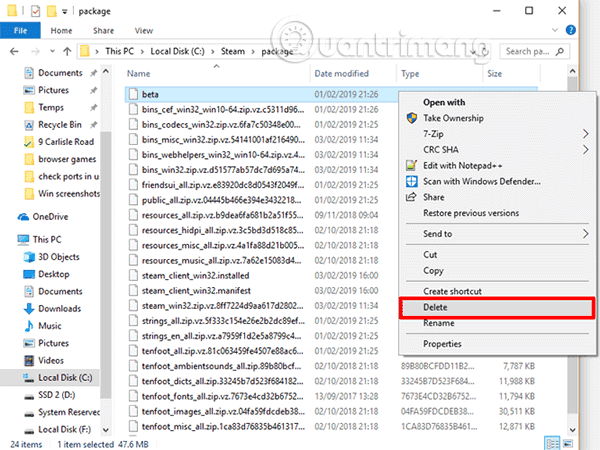
So if you’re in this situation and Steam won’t start, you need to disable the beta client without actually going into Steam. To do this, go to the packages section in the Steam folder (C:Steampackage by default) and delete the file named “beta”.
Error “Failed to Load SteamUI.dll” (Failed to load SteamUI.dll)
One of the more common problems on Steam is the dreaded Steamui.dll error, when Steam can’t find the DLL it needs to open. There are a few possible solutions to this.
Contrary to the previous tip, you can “trick” Steam into thinking the current version you’re running is a beta. To do this, go to your Steam installation directory (“C:Program FilesSteam” by default), then navigate to Steam.exe. Right-click it, then select Create Shortcut.
Right-click the shortcut, select Properties, then in the box Target, to add -clientbeta client_candidate at the end of the destination directory. In the example case, the entire box would be:
"C:SteamSteam.exe" -clientbeta client_candidate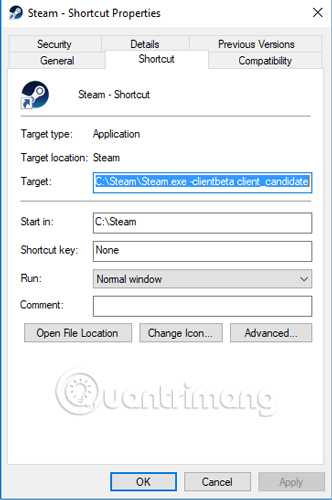
Use this shortcut from now on to run Steam and everything will be fine.
Clear app cache
Item “appcache” in the Steam folder stores various data about Steam settings and applications. It basically remembers the little details every time you open Steam, ensuring that the next time you run Steam, everything works a little faster. However, the cache can be problematic. It can “remember” things incorrectly and this could be the cause of Steam not opening.
To fix this, try deleting the folder “appcache” (don’t worry, this folder will be recreated the next time you open Steam).
First go to your Steam folder (“C:Program Files (x86)Steam” by default), then copy and paste the folder appcache into a safe location (just in case).
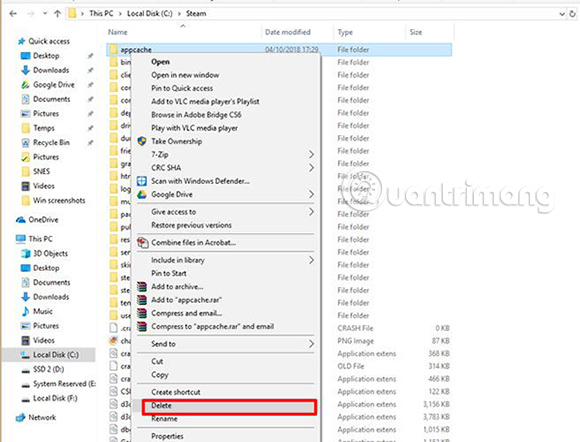
Once that’s done, you can delete the item “appcache” in the Steam folder, then try restarting Steam. If it works fine, then you can delete the original backed up appcache folder, as a new folder that doesn’t cause the problem will be created in its place.
Nothing happens when you try to open Steam
Steam is split into a few separate processes on the PC, making it run well and smoothly. Sometimes, when you try to open Steam, there may be a small error whereby the process starts on your PC, but Steam doesn’t actually appear on the desktop or the notification area. You try opening it again, but literally nothing happens.
This could be because the Steam process has started but the part related to displaying the Steam UI has not. If this happens to you, press Ctrl+Shift+Esc. In Task Manager, please click “More details” in the bottom left if it’s not already selected then scroll down the list Processes until you find “Steam – Steam Bootstrapper, Client Service, WebHelper”. Right click on all the Steam processes you see here and click “Endtask”.
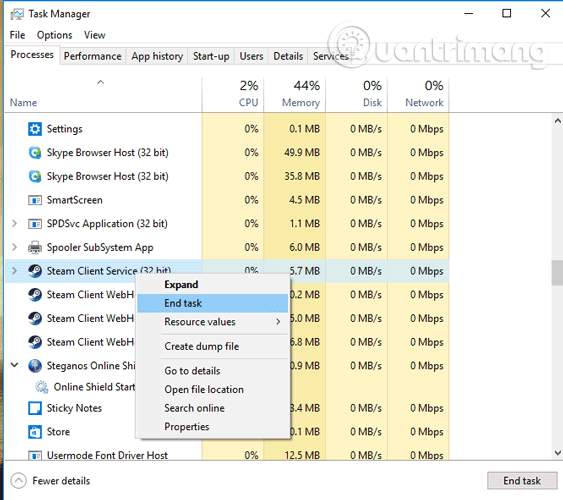
Once there are no more Steam processes open, try opening Steam again and it should work.
If not, try the quick install trick again
If all of the above fails and your Steam still won’t open, there’s a quick way to reinstall it while keeping all your preferences and games intact. In the Steam installation folder, delete everything besides Steam.exe, steamapps and userdata. Next, double click on “Steam.exe” and let it reinstall. (If you want your new Steam folder to be installed elsewhere on your PC, you can move Steam.exe, steamapps and userdata to another location before you do this).
Let Steam do its thing and complete the reinstall, then you can reboot. All your precious games and Steam settings will still be there.
Hope you are succesful.
Source link: How to fix Steam not opening error
– https://techtipsnreview.com/





