Apple Pencil transforms iPad from a touchscreen tablet to a computer with a precision pointing device. Adding an Apple Pencil to an iPad or iPad Pro enhances the device’s capabilities even further. Tasks like photo editing, note-taking, drawing, and graphic design just got easier, faster, and more intuitive.
Let’s Quantrimang.com Check out this list of the best Apple Pencil apps for iPad and iPad Pro!
Free app
1. Apple Notes
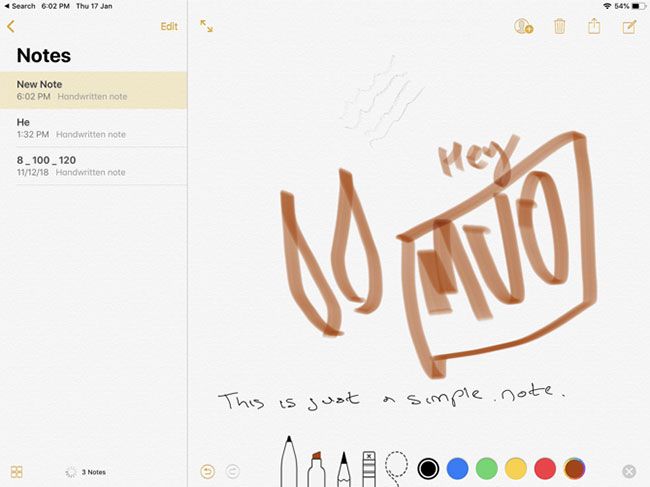
Before diving into great third-party apps, don’t forget everything Apple Notes can do. The built-in Notes app comes with support for Apple Pencil.
Create a new note, then just start writing with Apple Pencil. You can scribble, draw or do whatever you want. Tap the . icon Pencil at the bottom to show the toolbar. From here, you can switch to a pen or marker and choose any color you want.
Click the Lasso tool icon, then paint over a part of the note so you can grab and move it.
The best reason to use Apple Notes as a quick note-taking app on iPad is its integration with iOS. Tap the lock screen with Apple Pencil and you’ll immediately open the Notes app with a blank note or the last note you visited (you can specify this in settings).
2. Pigment
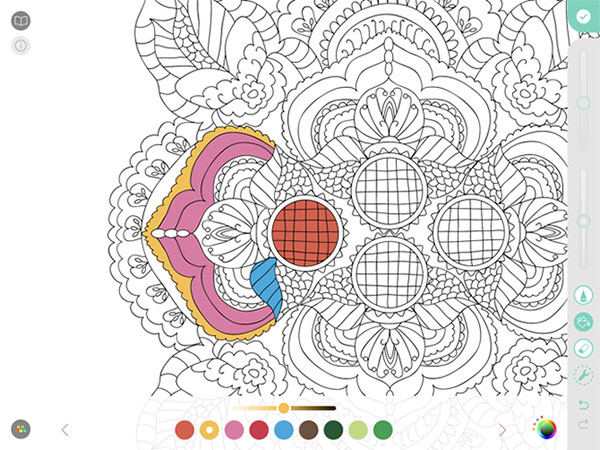
Coloring is a method to reduce stress and anxiety. Something as simple as taking a break from your busy life and focusing on coloring can help calm you down. You don’t need to buy a coloring book or crayons to do this. All you need is a coloring app for iPad.
Pigment has a collection of over 4,000 coloring pages. You are sure to find something that stands out, from simple natural drawings to complex works that you can really spend a lot of time with.
Pigment has two coloring modes. If you want, you can tap on a shape and just color in it. No matter how hard you try, the color won’t spill outside the selection. If you want a more realistic drawing experience, don’t tap the picture before you start coloring.
3. Adobe Photoshop
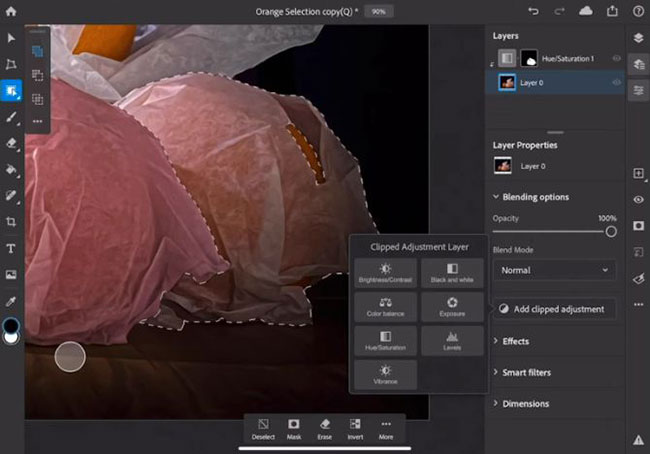
As the iPad continues to become more powerful, desktop applications are slowly transitioning to tablets, including Adobe Photoshop. Adobe designed the app to take advantage of the iPad’s touch screen and support Apple Pencil.
With this app, you can create a full PSD with layers and use features you know from the desktop version, like Spot Healing and Blending. There are other familiar tools like the Layer stack and the Toolbar. For added convenience while working, the app’s user interface is context-aware, so it will only show the tools you really need. You can try the app for free for 30 days.
Paid Apps
1. Notability
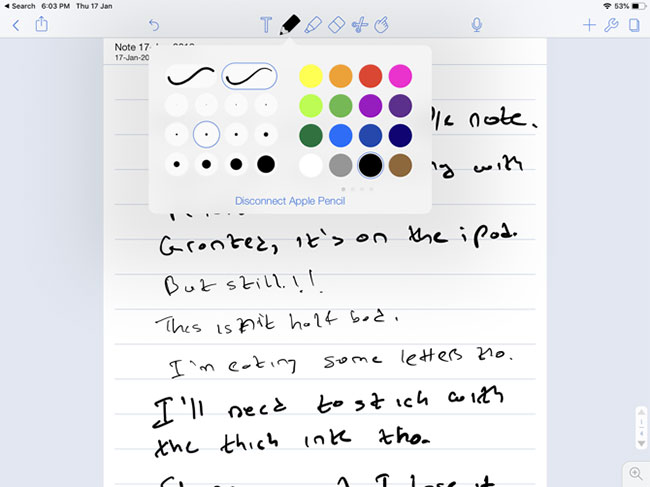
Notability is designed to be a versatile note-taking app, especially for students. When you open a note, you can choose to write with Apple Pencil or type with the keyboard (and easily switch between the two options).
Plus, you can record audio in the background. This makes Notability the best tool for taking lecture notes. You can change the background to show lined paper and write as much as you want, thanks to the infinite scroll feature. Notability also marks page breaks, making it easy to export notes as PDFs or print them later.
2. Linea Sketch
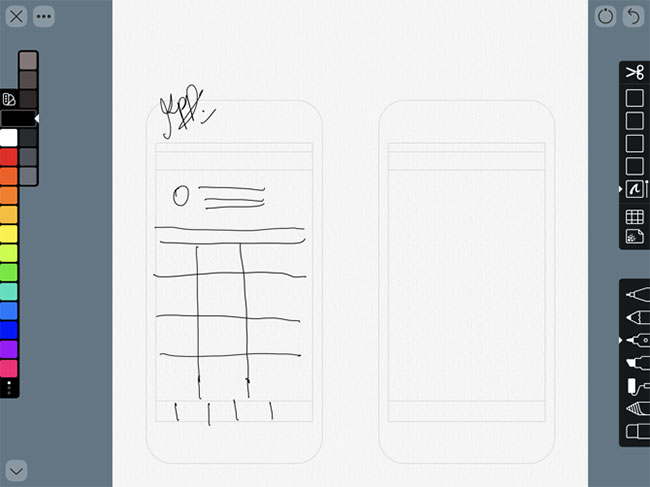
Linea Sketch sits between Paper and more professional drawing apps like Procreate. It gives you the simplicity of doodle whatever you want, with powerful user tools like unlimited layers, transform tools, auto measure, grid, etc..
Like every other drawing app, Linea takes a canvas-based approach. Unlike Notability, you won’t find an endless scrolling page here. However, you can create multiple canvases and arrange them in projects.
The grid tool gives you the background to take notes, draw, and design the user interface. The highlight of Linea Sketch lies in its simple design. The tools are organized into two panels on either side of the screen, allowing you to skip over the features you don’t need.
But this is a double-edged sword, because many interesting features of Linea, are hidden behind these buttons. Once you feel comfortable with the application, you should create a blank page and try all the tools at least once.
3. GoodNote 5
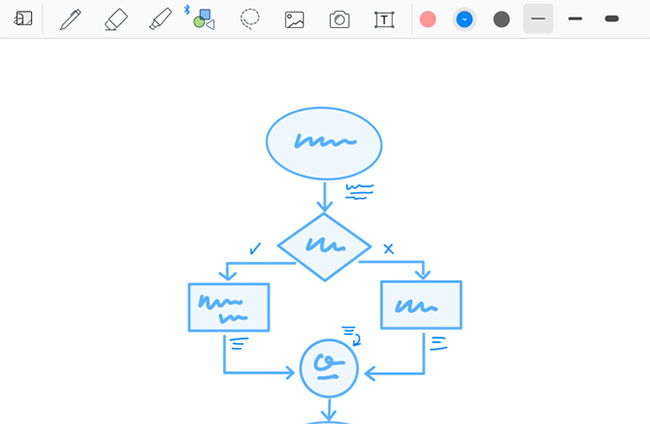
GoodNotes 5 is a modernized version of the original snappy note-taking iPad app. The first app premise is simple: It replicates the physical writing environment on the iPad. If you like writing on a yellow sticky note, you can basically get the same feeling on your iPad.
But this also means that GoodNotes is limited in functionality. For example, it doesn’t have the endless vertical scrolling feature you’re used to in apps like Notes and Notability. Instead, you have to turn the page each time you take a note.
GoodNotes 5 solves these annoyances. Continuous vertical scrolling makes taking notes much easier. And this version improves on all aspects, making GoodNotes a powerful note-taking app. Now you can nest as many folders as you want and organize them easily. Plus, handwriting recognition works even if your handwriting is pretty bad.
4. Pixelmator
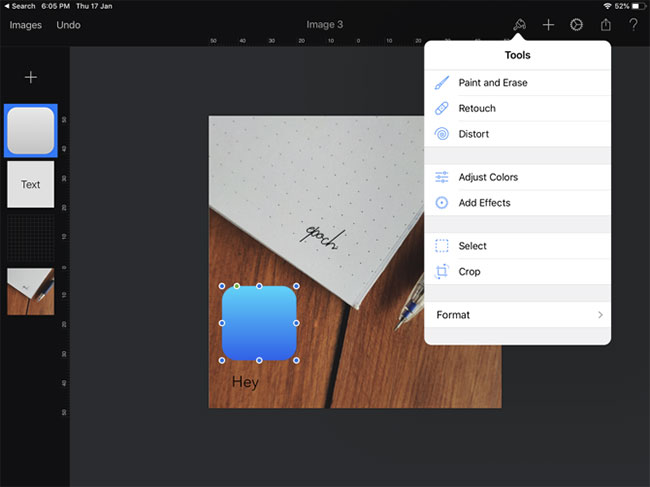
Pixelmator is known as an intuitive and simple image editor.
While you can use Pixelmator to quickly edit photos, it does much more. Pixelmator is a combination of Snapseed and Photoshop. You can create a blank canvas, add and arrange photos, create shapes, add text, and more. Each element is placed on its own independent layer.
Apple Pencil adds a layer to creativity. Using the Selection tool, you can select exactly the parts of the image you want to edit. You can also write freely on the image or draw any shape you want. Pixelmator comes with a wide range of brushes, from calligraphy to crayons.
5. Procreate
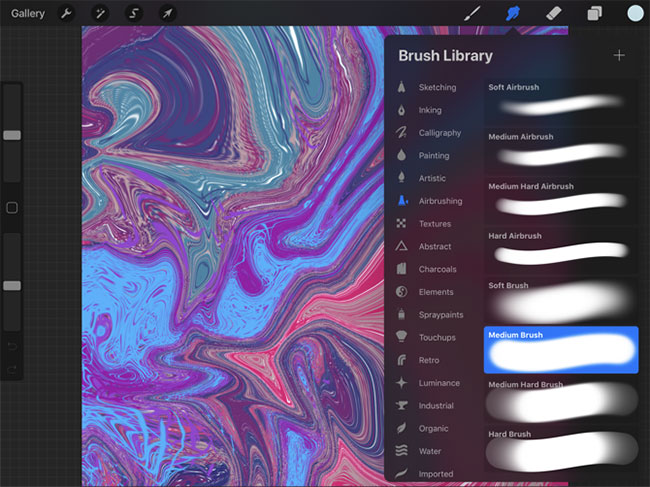
Procreate is the ultimate Apple Pencil app. If you have the idea and the necessary skills, you can do it using Procreate on iPad. In the absence of Photoshop, Procreate would be an excellent alternative.
Procreate is best suited for drawing and coloring. It is not really created for graphic design purposes and vector work. To do these things, you should check out apps like Affinity Designer (below).
6. Affinity Designer
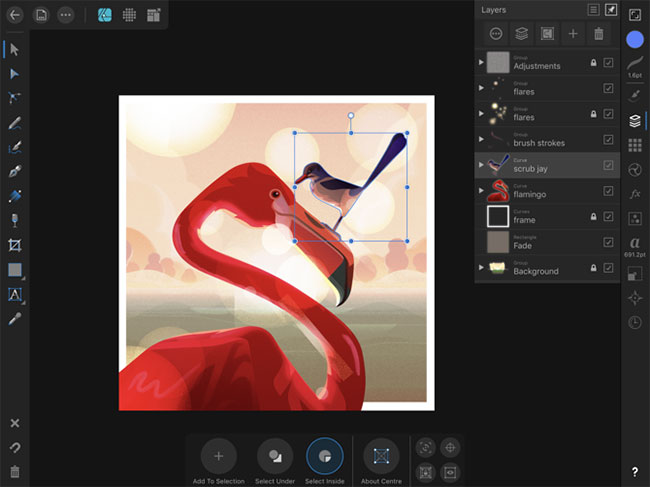
Affinity Designer is the only good full-featured vector design app on iPad. It brings nearly all the features from Mac apps to iPad and does it intuitively.
At first glance, it might feel like there’s a lot going on, as the app covers three sides of the screen with toolbars. But don’t let yourself be overwhelmed. Tap each button and you’ll see detailed options appear.
To make it easier to work with, Affinity has created three different modes: Vector, Pixel and Export. Regime Vector is for drawing, while mode Pixels similar to using a raster application (such as Photoshop). If you use Designer to design graphics or user interfaces, the Export makes it easy to export individual assets.
The features you’d expect from a good vector design application (like pen tool, node tool, fill tool, shape) are here, and they’ve been made more intuitive for touchscreens .
7. AstroPad Standard
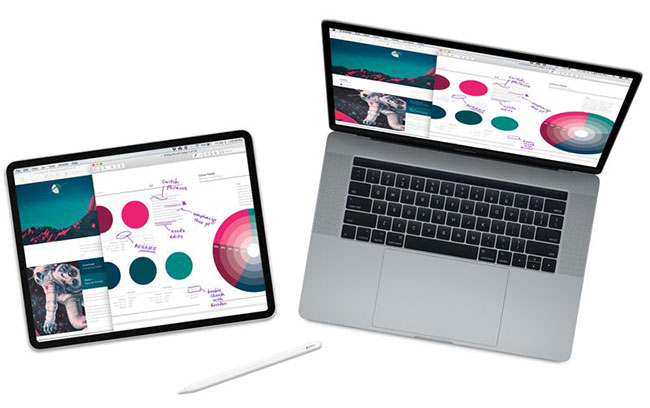
You can use your iPad and Mac at the same time with AstroPad Standard. If a special app is required to run simultaneously on your Mac, connect your iPad via Wi-Fi or plug in via a USB connection. On iPad, you can project any Mac app onto the tablet screen. Along with full touch and gesture support, you can use Apple Pencil system-wide and with any app. That opens up many ways to support stylus, including pressure-sensitive Macs.
For example, you can draw directly into any creative software like the popular Adobe Creative Suite, Pixelmator, and more. You can also use Apple Pencil to annotate, write on a whiteboard, and perform a variety of tasks. other service. When using the app, it “explodes” up to 60 FPS, even when using WiFi. This app also has precision Palm Rejection capabilities for a better experience.
As you’ve seen, the Apple Pencil is truly a remarkable tool when paired with apps designed for it. Let’s pick up some of the best apps for Apple Pencil and see what you can do with them.
If you want to get more done, check out the best professional apps for iPad.
Source link: 10 best apps for Apple Pencil
– https://techtipsnreview.com/






