Underline text in Word has many different implementations and underline styles, depending on the user’s document design needs. For example, you need to underline words but have spaces, underline dashed words in Word,… The following article will guide you on how to underline words in Word.
1. Underline in Word including spaces
Underline words in Word include spaces, which means that the content you select including spaces will also be underlined without interruption.
It’s very simple, we just need Highlight the content to be underlinedand then press the key combination Ctrl + U on Windows or Control + U on Mac It’s okay to underline.
This operation is similar when you click on the underline icon in the Font section.
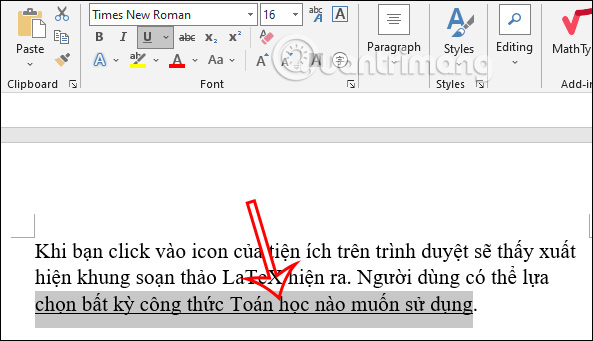
2. Underline in Word word by word
Underlining words in Word each word will ignore spaces in the content that you need to underline, but it will require more operations than the normal underlining.
Step 1:
Highlight the content that needs to be underlined and then right-click and select Font.
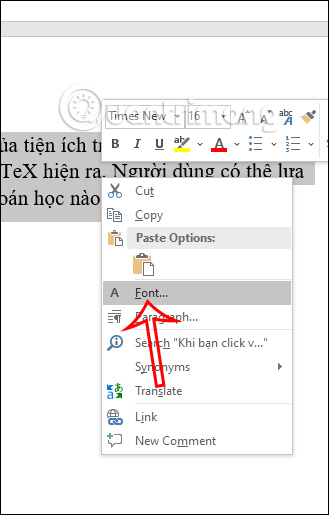
Step 2:
Switch to the new interface, at Underline Style section we will choose Words only style to choose how to underline only each word. Right below you will see the preview underlined content, click OK to apply.
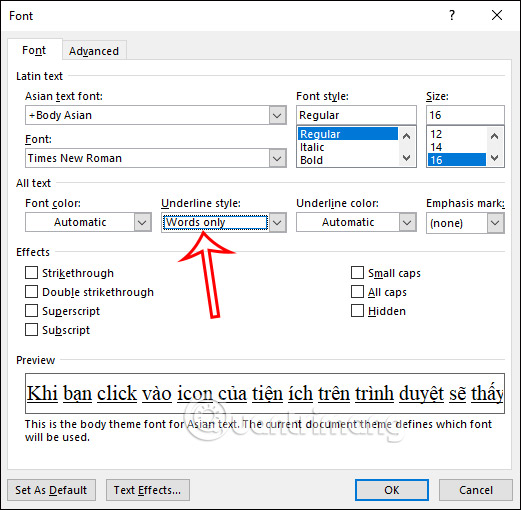
The result of the underlined text without spaces is below.
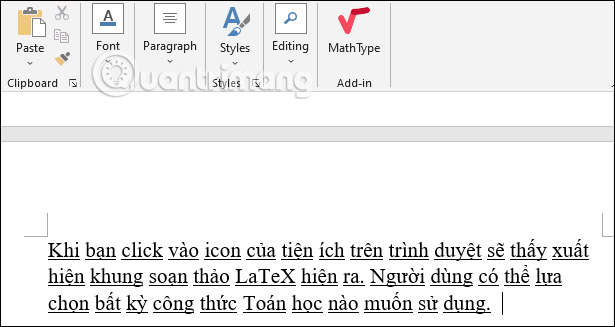
3. How to underline in Word under a space
This is the style when you underline in Word, it will create a space between the letter and the underline.
Use Tab to underline the space
Step 1:
It’s very simple, first of all you look up the ruler press the Tab key and Click on the ruler to create Tab stopscorresponding to the length of the underline needed.
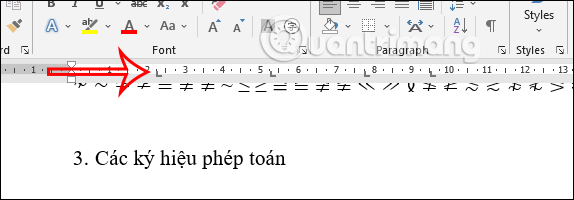
Step 2:
Then you use the left mouse button, drag 1 line through tab stops as shown below.
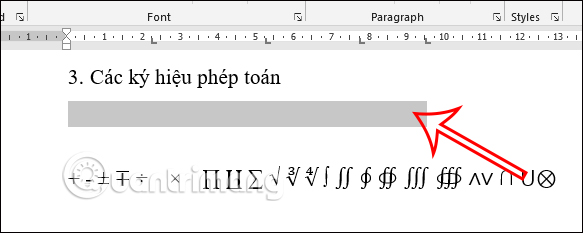
Finally click on underline icon to create underline under the space as shown below.
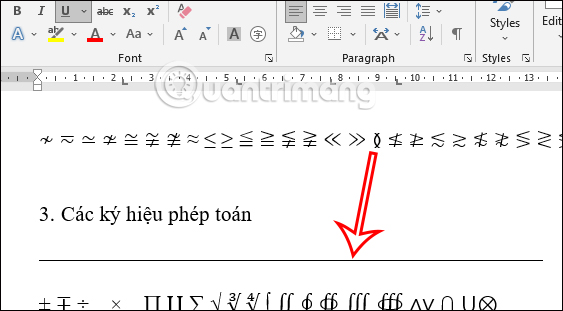
Create underline under the space with Table
Step 1:
First of all we will Draw a table with the size of 1 cell. Then will display the table as below, we right-click on the table and then select Table Properties.
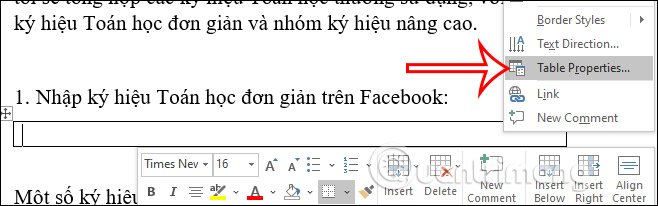
Step 2:
In the custom interface, we click on Table tab then choose next Borders and Shading at the bottom.
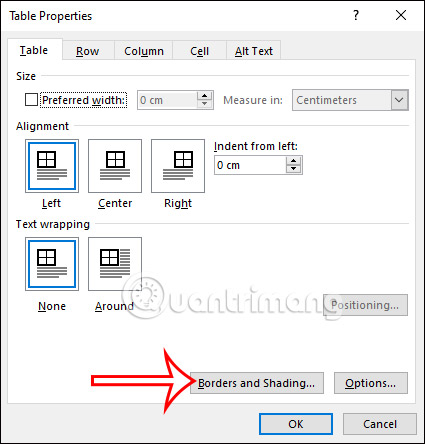
Step 3:
Switching to the new interface, we will edge and top border removalonly leave the bottom border of the table. Click OK to apply.
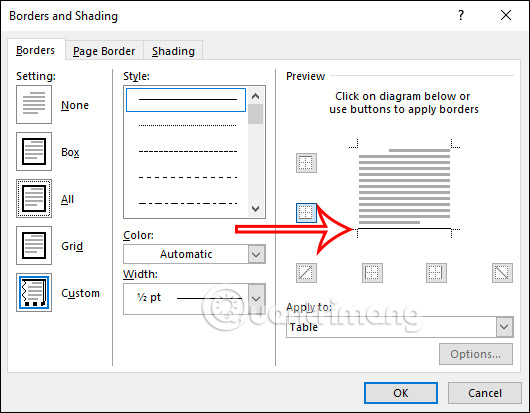
The result will show underline under the space as shown below.
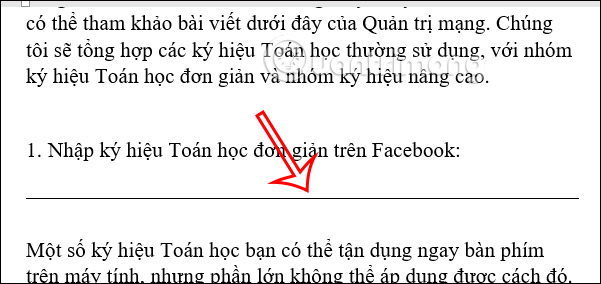
4. Change the format of Word tiles: underline dashed, zigzag, ..
When you perform underlining in Word including spacing, you only need to click on the U icon to change the dashed format again.
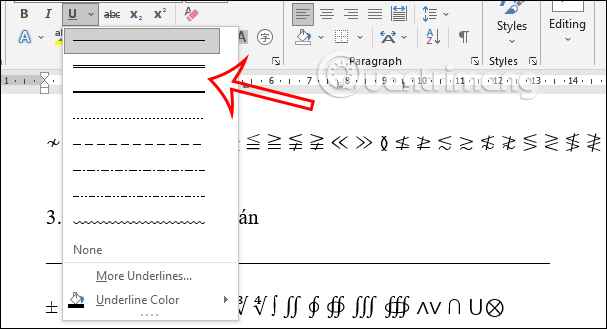
Or you can also right-click the Font to underline each letter, then change the underline style again in the Underline style section.
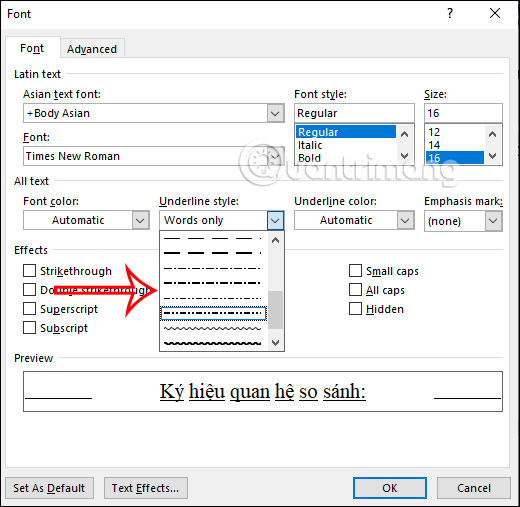
With table usage, re-access is required Table Properties then choose Borders and Shading to change.
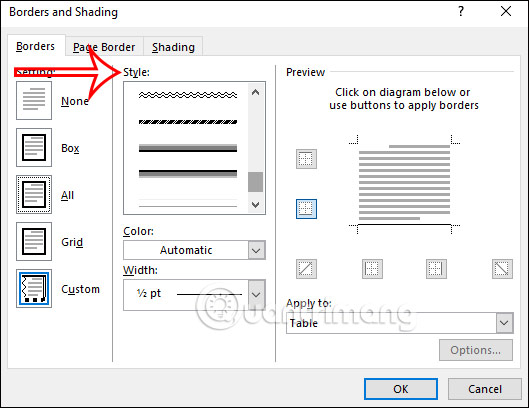
5. Instructions to remove underline in Word
Remove the underline in Word, then click . again Underline U symbol to removeor use the keyboard shortcut Ctrl + U on Windows or Control + U on Mac.
In Font interface then we Click on None to remove the underline.
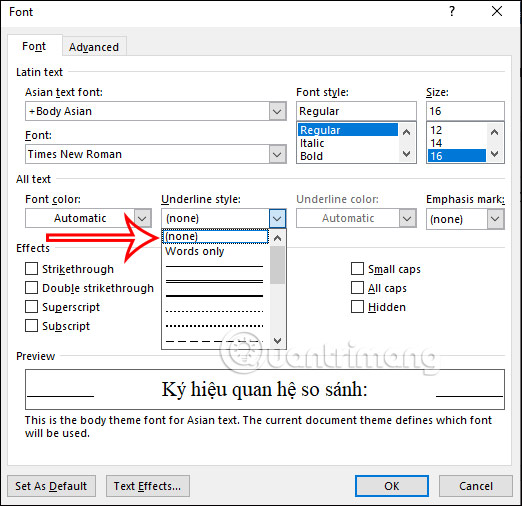
If using method create underline table in Wordfriend highlight that horizontal area then right click select Delete Table.
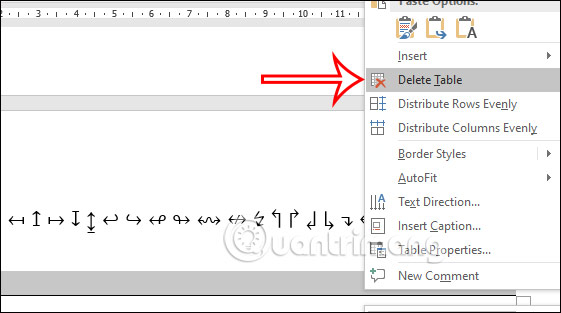
Source link: 5 ways to underline in Word
– https://techtipsnreview.com/






