Apple added quite a few new text editing gestures to iPhone and iPad with the iOS 13 update. These gestures make selecting text, copying and pasting text faster, and moving the text input cursor easier. easier. Apple Keyboard now also supports swipe to type.
Tap to select words, sentences and paragraphs
You can now select words, sentences and paragraphs faster with a few taps. These shortcuts will work with any app where you can edit text in iOS 13, but it looks a bit messy in the Evernote app. Perhaps the app developer needs to release a new update.
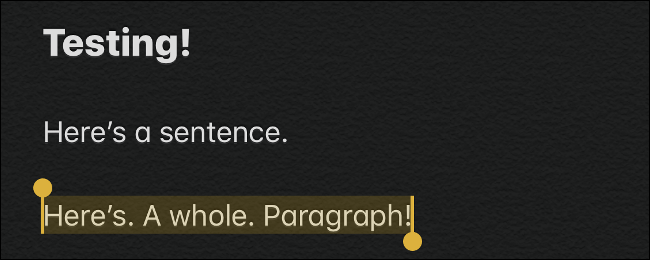
While editing text:
- Double-tap a word to select it
- Triple-tap a word to select the sentence in which the word appears.
- Four times tap a word to select the entire text containing that word.
Drag to adjust text selection
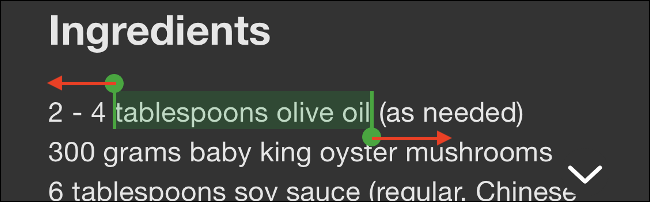
When you select a word or a sentence, you can expand or narrow the selection by swiping left or right the edge of the selection.
This is how text selection works on iOS, but with iOS 13, Apple improved it so you don’t have to select the exact text.
Pinch to copy, cut and paste
Now you can also copy, cut and paste with a gesture. Previously, iPhone and iPad users needed to bold text and then select options from the context menu. In iOS13, first select the text, then:
- Pinch three fingers to copy
- Repeat the copy gesture twice to cut it (three-finger pinch, twice)
- Reverse copy-to-paste gesture (place three fingers on the screen and separate them)
Swipe and tap to undo
If done wrong, you can make undoing easier with some new gestures:
- Double tap with three fingers to undo
- Swipe left with three fingers to undo
- Swipe right with three fingers to redo
These gestures are more convenient than shaking the phone to undo typing.
Drag to move the cursor
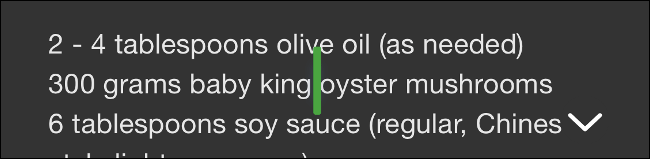
Moving the cursor works the way it is on iOS, but like dragging to select text, it’s easier with iOS 13. You can now touch and hold the pointer until it’s bigger and then move around the screen and drop it anywhere you want.
Press the keyboard to move the cursor
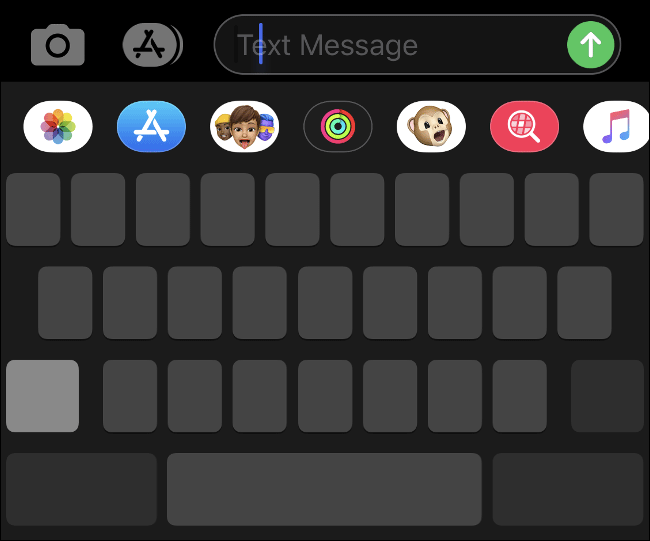
If your iPhone has 3D Touch, you can still press firmly on the keyboard and move your finger to move the pointer.
But now you don’t need 3D Touch to move the pointer from the keyboard, just press and hold the spacebar on the keyboard and then move your finger around to move the pointer.
On iPad, you can also tap the keyboard with two fingers and move your finger around to move the pointer.
Double tap to smart select
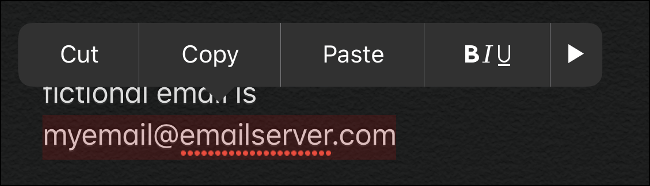
You can quickly select phone numbers, addresses and email addresses with smart selection by simply double-tapping next to the information.
This feature only works when editing text, in other words it works with the phone number in the email being written but not with the phone number on the website.
Touch and hold to show the format bar
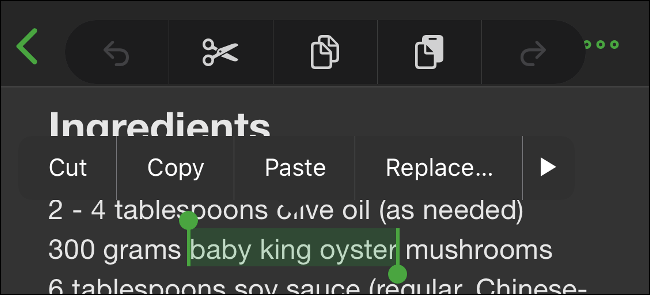
iOS has a new formatting bar so you can access options like cut, copy, and paste, and undo. You can use these icons instead of the above gestures.
To open the formatting bar when editing text, select the text, then tap and hold the screen with three fingers. You’ll see a formatting bar appear at the top of the screen.
Scroll faster with scrollbars
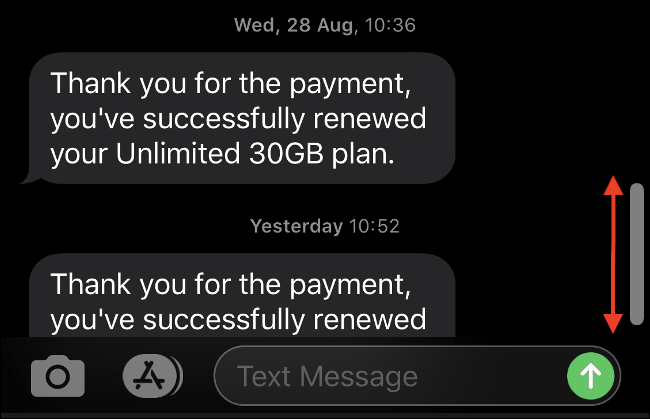
Scrolling in iOS feels natural, but what if there’s a long email, document, or web page to navigate? You can now scroll faster if you use the scroll bar and move up or down the page.
Swipe your finger on the keyboard to type
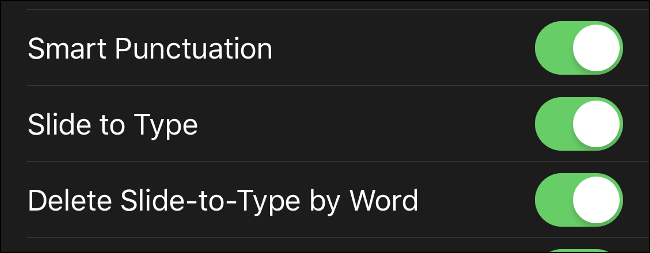
Apple’s native keyboard in iOS supports swipe-to-type, moving your finger from key to key without lifting off the screen. This technique uses prediction to figure out what you’re going to say and make typing experience faster and more accurate.
In other words, to type the word “the” with this feature, tap “t” on the keyboard, move your finger to the letter “h” without lifting your hand off the keyboard, same goes for “e” as well. so, then lift your finger. iPhone will type “the” and you can type the next word, lifting your hand between words.
You don’t need to do anything to enable this setting as it is enabled by default. If you want to disable it, just go to Settings > General > Keyboard And off Slide to Type.
If you previously installed a third-party keyboard like Google’s Gboard or Microsoft’s SwiftKey just to use swipe-to-type, you can switch back to the Apple keyboard now if you want.
Touch and swipe down to select multiple items from the list
This gesture appears in Apple’s official iOS 13 promotional material and numerous videos proving it, but there are users who report they can’t do it on their iPhone X running 13.0 but your iPhone can.
This feature currently allows selecting items in Mail and Files by tapping and holding with two fingers, then swiping down to select multiple files and messages.
Other apps may support this feature in the future.
Gestures exclusive to iPadOS 13
All of the above gestures work on iPhone and iPad, but some of the gestures on iOS 13 are only for iPad.
- Now you can turn notifications slide across apps. When you receive a notification, you can touch and drag it to the side of the screen to open the app on whichever program is working.
- Apps open in Slide Over mode show an iPhone X-like bar at the bottom of the screen. Swipe up and hold to multitask with another Slide Over app, just like you would on iPhone.
- You can minimize the iPad keyboard and drag it anywhere by pinching the keyboard with two fingers, then dragging to the appropriate position.
These gestures are especially useful if you know how to use them.
Wishing you success!
Source link: How to use text editing gestures on iPhone, iPad
– https://techtipsnreview.com/





