Note: Please read the article carefully before proceeding! If you encounter any errors during use, such as error in download link, slow blog loading, or unable to access a certain page on the blog … please notify me. via Contact page. Thanks!
Laptops these days often come with a pretty bad webcam, and if your work often has to use webcam, I think you should consider another alternative.
Or you use a desktop computer to work, for example, the desktop computer certainly does not have a webcam!
But your job is often Livestream, or you regularly have to meet with colleagues due to the prolonged epidemic … or with any job, with such a bad webcam, surely it will affect your work a lot in the long run.
If possible, you can invest in a better webcam, produced by a third party, and of course its price will not be cheap at all. But that is for those of you who have the conditions …
And for those of you who use less or more economically, instead of losing money for a good webcam, you can use the smartphone’s camera to make the webcam for the computer.
As you all know, the smartphone camera is good for Dad, even cheap smartphones ?
With this “new style webcam”, you can customize the resolution of the webcam according to the resolution recorded on your phone, which means your phone can record 4K, the webcam can also record 4K.
In addition, you can easily customize using your phone’s front or rear camera as a webcam for your computer, and you can also turn your phone into a wireless microphone for your computer.
Yes, listening to it is already interesting, isn’t it? ? Then right now, please join me in the detailed article!
I. How do I use my phone’s camera as a webcam for my computer?
Well forget, in this article I will use a software / application called iVCam on my computer and phone.
Currently, there are many applications that support this feature, but as I see it, iVCam is one of the best applications, moreover it is completely free.
#first. Install iVCam on computer and smartphone
To get started, download and install iVCam on Windows 10 as well as on your phone first, iVCam supports both Android and iOS operating systems.
+ Step 1: You access the following address: https://www.e2esoft.com/ivcam/
- For Windows operating system, you click on the link corresponding to the picture (supports Windows 7/8 / 10). Please choose the correct 64bit and 32bit Windows versions to suit your computer.
- Download iVCam for Android: Here !
- Download the iVCam app on iOS: Here !
+ Step 2: Proceed to install iVCam on the computer.
Yes, after downloading the iVCam software => please double click on the downloaded file => then just click Next => Next until finished. It’s easy, so I don’t say much more.

Finally you press Finish to finish the installation process, and open the iVCam software on your computer.
Note: For computers it is possible
Windows DefenderorWindows Security Alertwill block some of the app’s features, so just tapAllow accessIf any window appears, it’s okay.
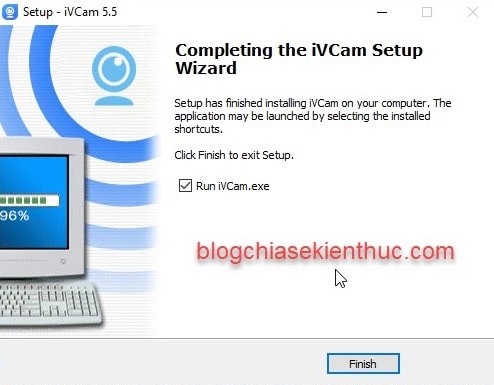
+ Step 3: Install iVCam on smartphone.
You also click on the corresponding link to install the iVCam application on your smartphone. To install an application is too simple, right!
Press the button Cài đặt then just let it go ?
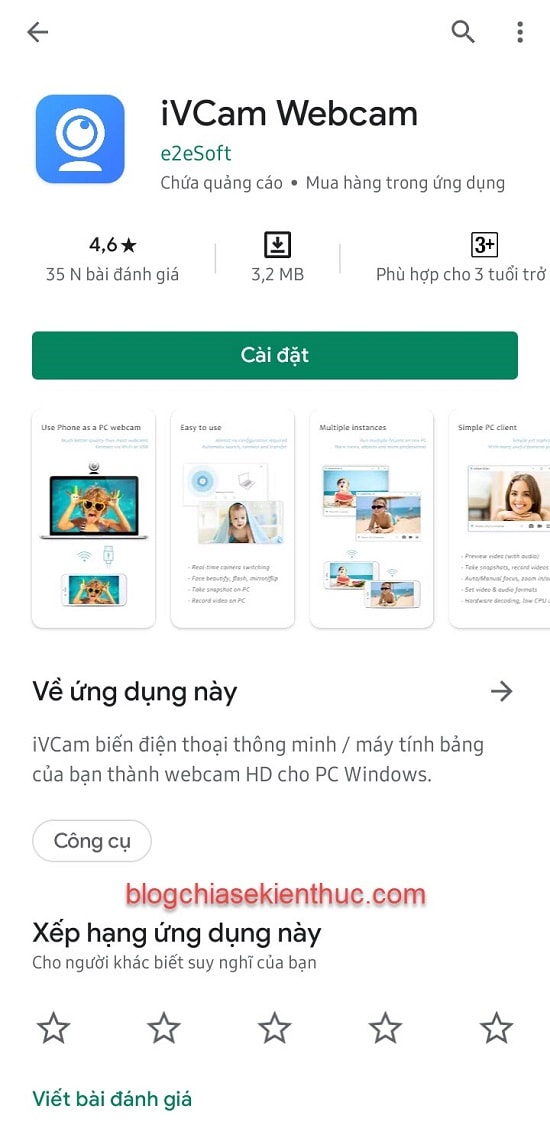
For phone, the system will ask for some permissions so that iVCam application can access your camera and Microphone, so press Chấp nhận Please.
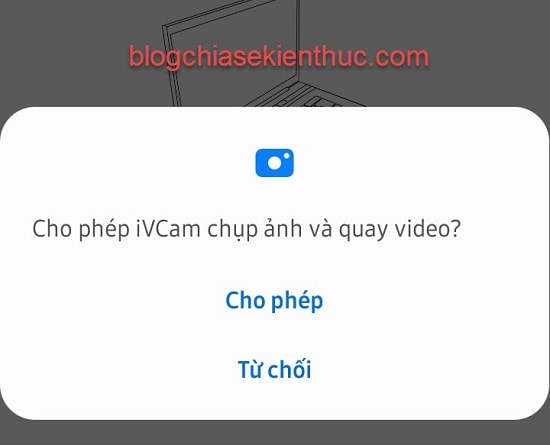
Continue to press Chấp nhận !
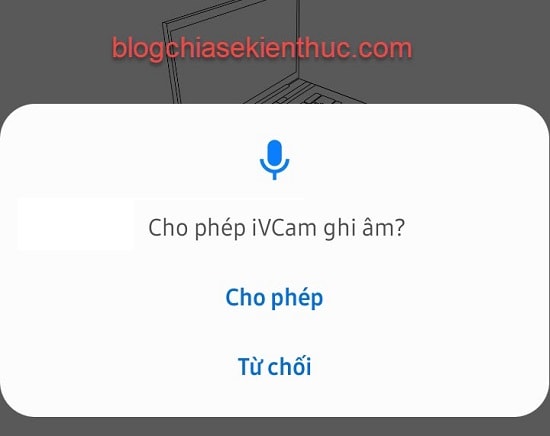
To connect iVCam between smartphone and computer, we will have 2 ways that is, using WiFi connection for both devices, and another way is to use a USB cable to connect between smartphone and computer.
I will go into specific instructions one by one for you, you can use any way.
Case 1: Connect smartphone to computer via WiFi network
In case you use a Wi-Fi connection, in order to be able to transfer video from your phone’s camera to your computer, both of your devices must be connected to the same WiFi network.
And when connected to the same WiFi network together, when you open the two APPs it will automatically connect to each other without you needing to install anything.
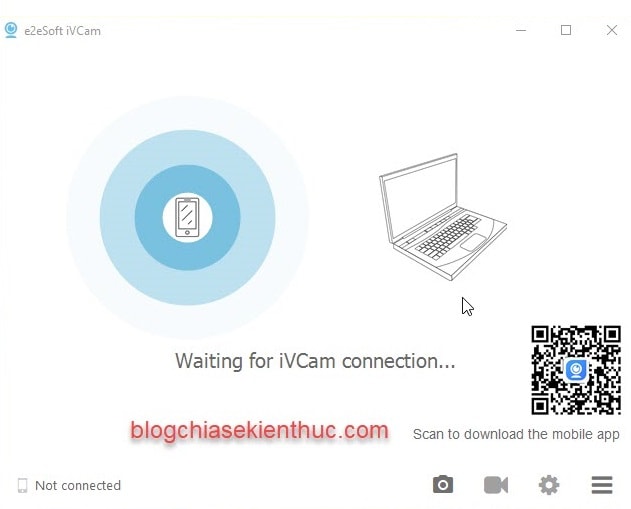
Case 2: Connect the smartphone to the computer via the USB cable
This is for computers that don’t have a camera already, or the camera is broken or you want to use a more standard signal.
Because when using WiFi to transmit video, there will be a certain delay due to the unstable network speed, so I encourage you to use a USB cable for more stable data transmission. .
Perform:
For iPhone users:
If you are using an iPhone, just install it iTunes software The latest version to the computer => then use the cable to connect between the computer and iPhone via USB.
Then launch the iVCam software on the computer as well as the iVCam app on the iPhone. Immediately, the iPhone will turn into a webcam for your computer.
For Android users:
+ Step 1: You activate developer mode Android first.
You go to section Cài đặt (Settings) on your phone => find số hiệu bản tạo => and click on it 7 times to turn it on Chế độ cho nhà phát triển up is okay. You can see details here!
Note: If your phone is different from Samsung, go to google search separately for each type of phone Open developer mode Please.
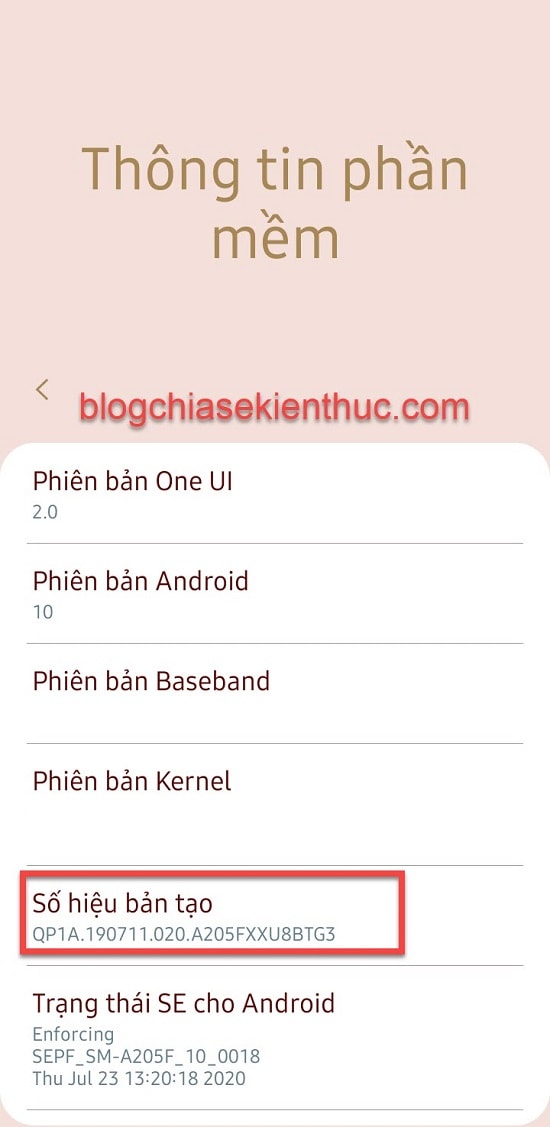
+ Step 2: Then you go to the settings, you scroll down to the end there will be an item for developers => you click on it => then find the item gỡ lỗi USB to turn it on.
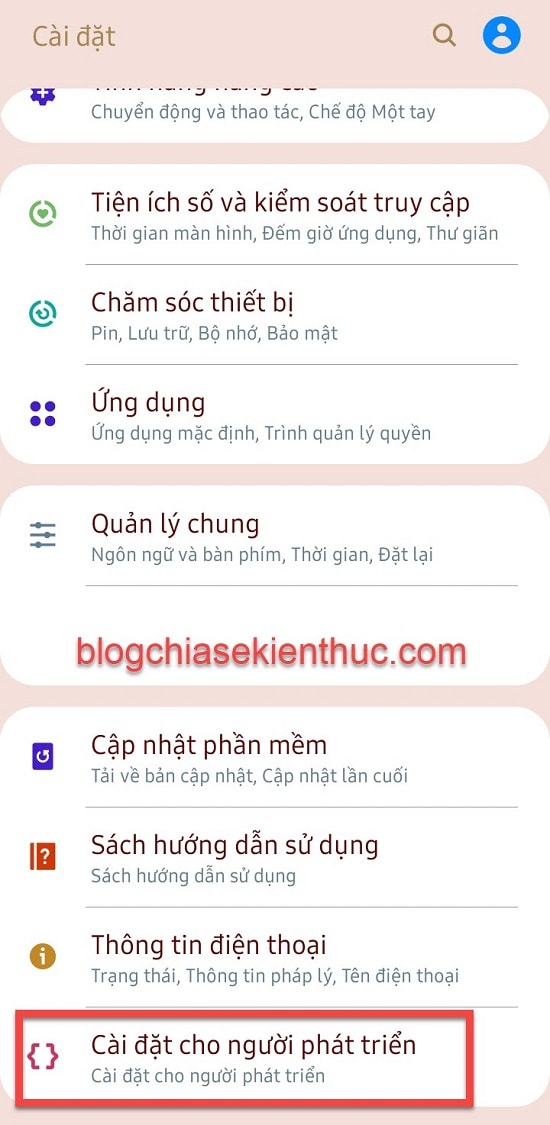
You just need to slide the switch to the right to activate it.
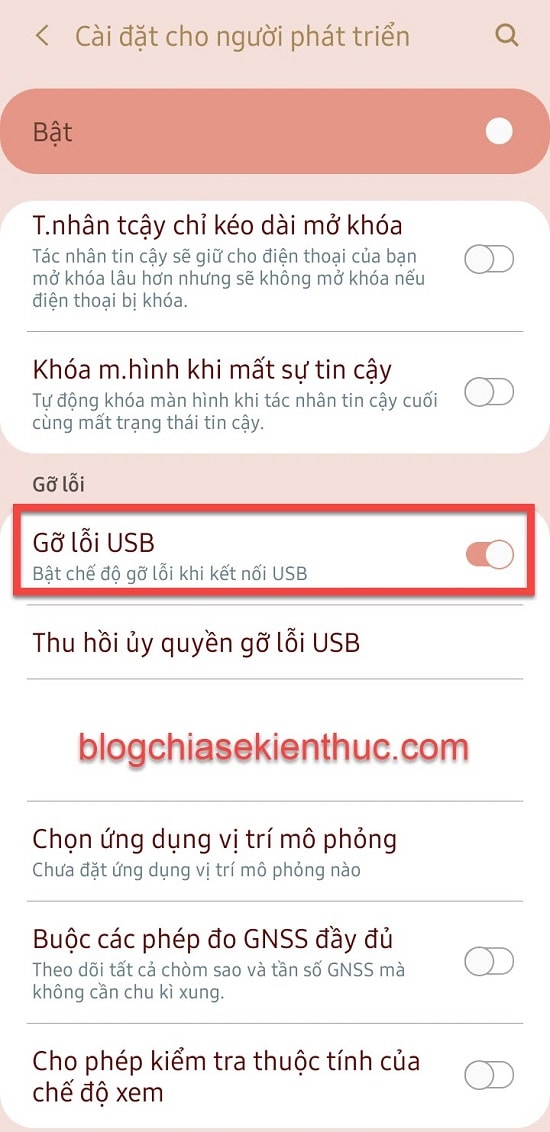
+ Step 3: Next, you connect the USB cable connected from the phone to the computer, on the phone will display a message as below, click cho phép Please.
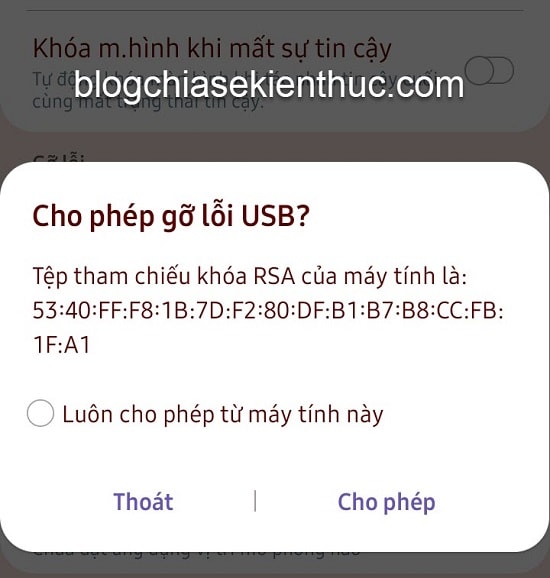
+ Step 4: Then you go back to the APP, wait a moment, it will automatically connect the iVCam between the smartphone and the computer via a USB cable without having to connect to the WiFi.
Yes, after successfully connected, now your smartphone is already your computer’s webcam. However, you can set up a few more steps for a more professional use.
#2. Setup on Smartphone
After successfully connecting iVCam between your computer and smartphone, you can customize the front or rear camera on your phone by clicking the camera icon.
Or you can also turn on the flash, take pictures, or record videos, flip video if you want, … Overall there are a lot of things to help you customize this awesome webcam ?
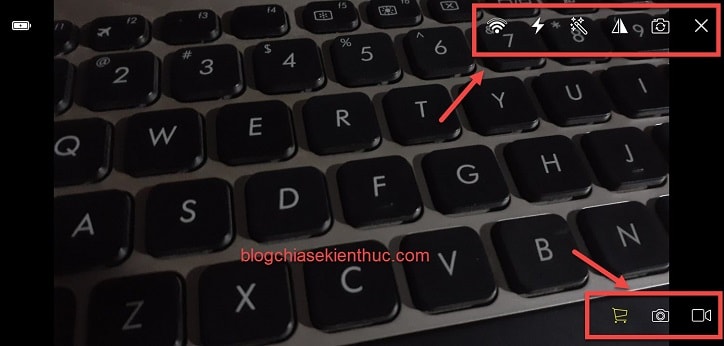
You can also change the number of frames per second, or the quality of video, … in the settings of the iVcam software.
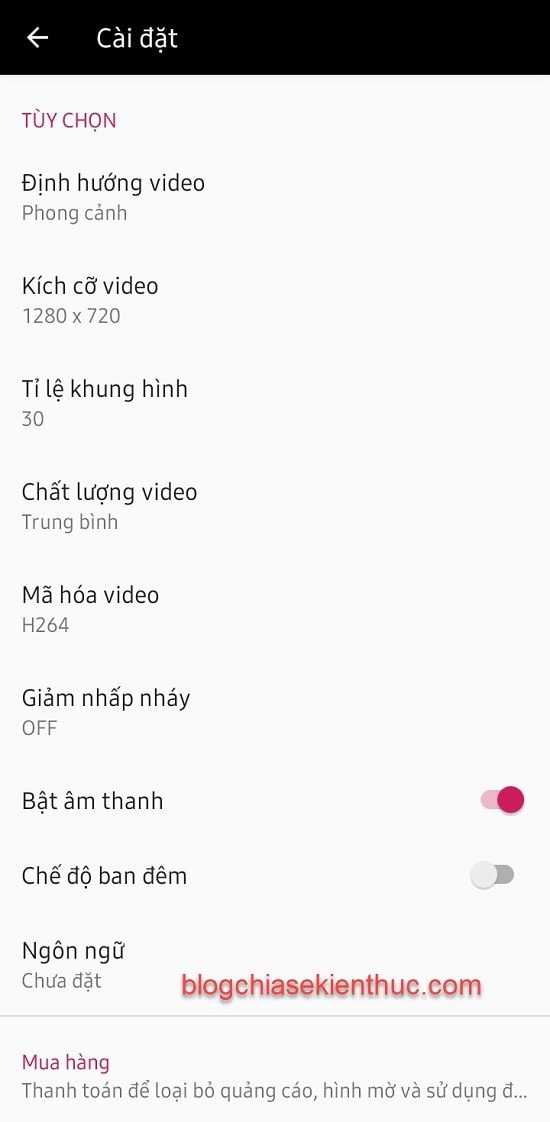

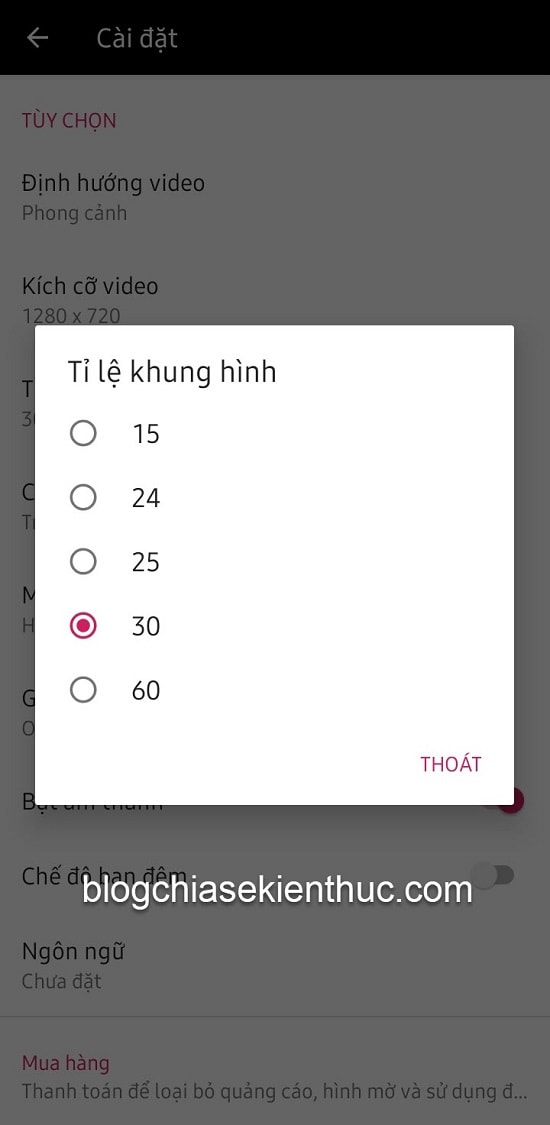
# 3. Setup on computer
The functions you can do on your phone, you can also do it on your computer in this section Setting of software.
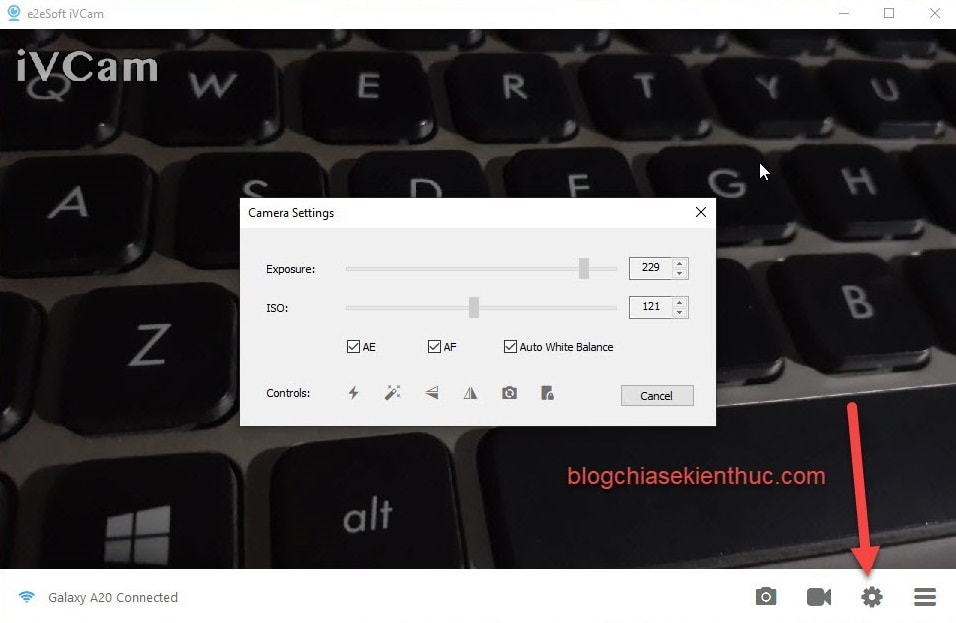
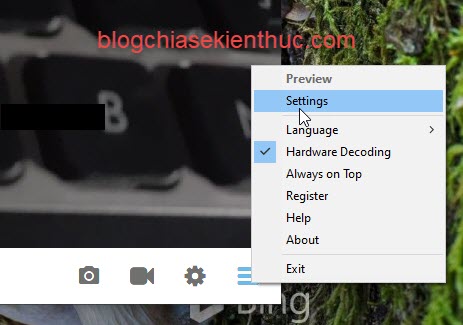
There, you can dig in the section Settings to set up according to your needs if desired.
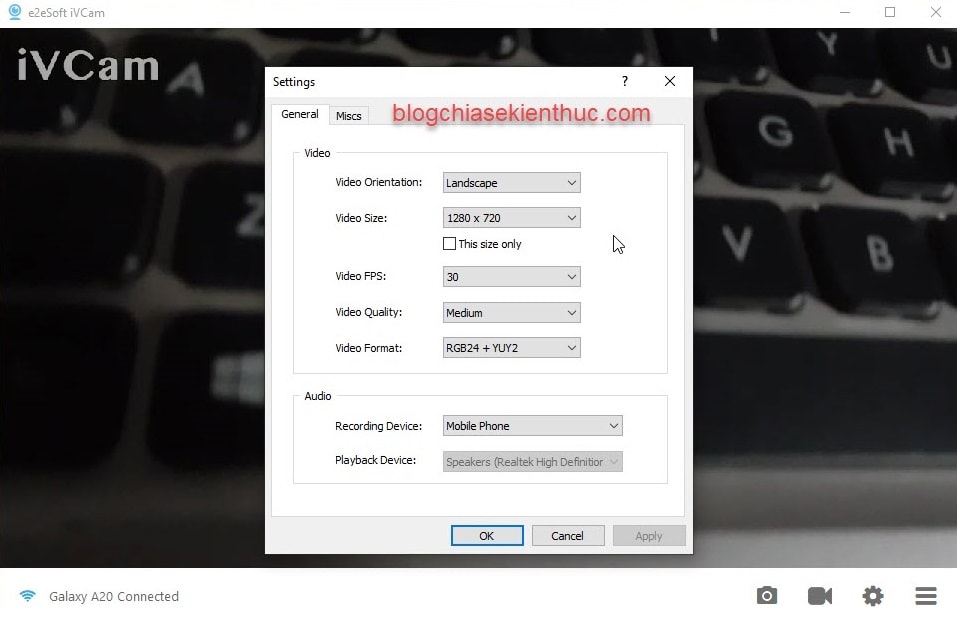
II. Epilogue
So I have finished showing you how to use iVCam to be able turn smartphone into webcam for computer and know.
Regarding iVCam, this tool has a quite user-friendly interface and has many functions to help you easily customize the webcam, and great in that it supports cross-platform, iVCam supports Windows 10, Android. and iOS.
If you use Mac OS or Ubuntu, you can use it Iriun for temporary use, but the interface and features cannot be equal to iVCam. Then wish you a successful implementation!
Note: Was this article helpful to you? Don’t forget to rate, like and share with your friends and relatives!
Source: Use your smartphone as a Webcam for your computer – TechtipsnReview





