Multitasking is one of the great capabilities available on Windows 10 operating system in particular and all operating systems (like, iOS, Android, Ubuntu, macOS…) in general.
You can work with many programs and different windows at the same time if the screen is large enough and the computer configuration is powerful enough, helping to improve work efficiency and significantly reduce working time compared to before.
Because it is possible to open many windows at the same time, it is necessary to arrange the work windows neatly, in the process of dragging and pulling the windows to arrange, many times one of the windows My work was “lost” and so I had to reopen the program from the beginning 🙁
So in this article, I will share with you a few ways to find lost windows, which I often call “lost” on Windows 10!
I. How to find windows that are “lost” in the process of using Windows
“Lost” is understood in its literal sense, ie being lost on the screen. You can’t reopen even though the icon at the bottom of the taskbar is still there, nor can you use the mouse to drag it back.
In this case, people often have to use Task Manager to close the application, then reopen the software from the beginning, which is very time consuming and can also lose unfinished data that has not yet been saved. again.
The cause of this situation may be because when you use multiple monitors, when dragging a window from one screen to another, it suddenly turns off.
The same is true when you use a Laptop to plug in an external monitor in (Project Mode) mode Extend, if you leave the windows on the external monitor and you disconnect it, you won’t be able to see those windows on the laptop screen anymore – even though it’s still running.
But don’t worry because below I have summarized for you the simplest and fastest ways to help fix this error.
Method #1: Use Windows 10’s automatic sorting feature
Actually, this feature has been available since Windows 7, but quite a few people use it, although you can activate it very quickly from the Taskbar of Windows 7 and Windows 10 as well.
However, you must have an open window on the Desktop for these features to appear to select.
You right-click on the Windows 10 Taskbar, you will immediately see 3 sorting options including:
- Cascade windows, Show windows stacked
- And Show windows side by side.
If these lines do not appear, you must open a window or program, eg File Explorer (Windows + E), Task Manager, .. to select new features.

You’ll choose 1 in 3 this line, anything is fine because once the lost window is recovered, it is not necessary to use this feature anymore.
If you choose line 1: [Cascade Windows] then all open windows will be arranged in a top-down waterfall, that sort of thing. For more details, try it directly or see the image below.
To turn off this mode, the simplest way is to drag windows to another place on the screen or right-click on the Taskbar => and select Undo Cascade all Windows Please.
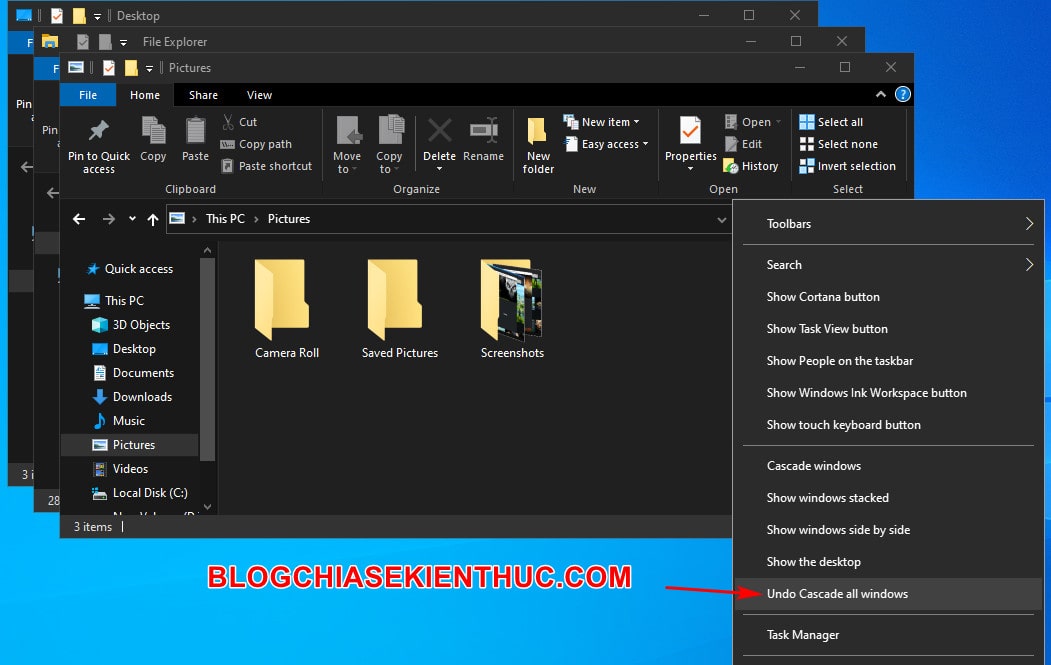
Next, if you choose line 2: [Show Windows Stacked] then the windows will be arranged from top to bottom, filling your desktop screen.
To deactivate this sort mode also right-click on the Taskbar => and select Undo Show all windows stacked done.
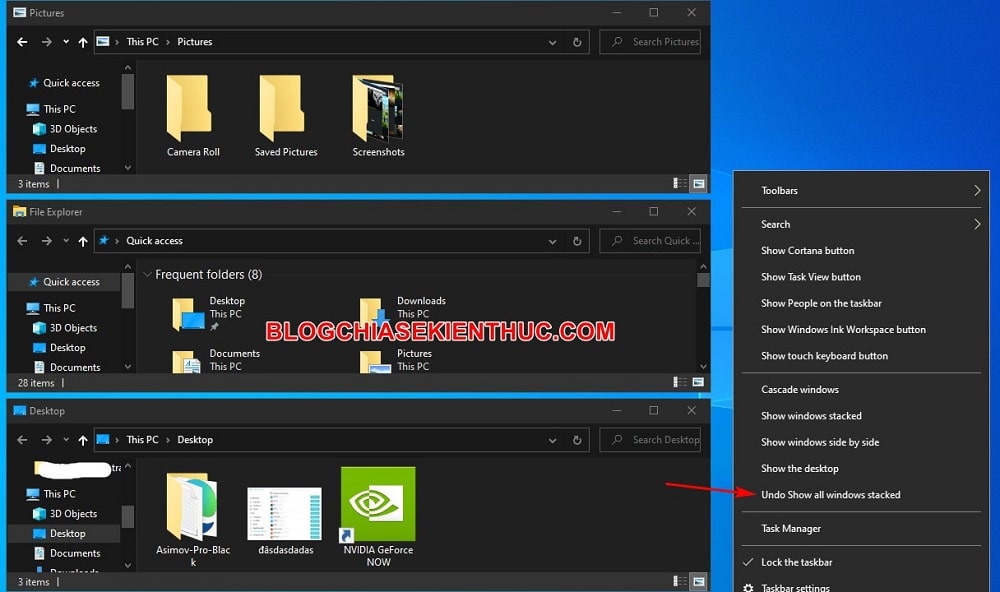
Finally, if you click [Show Windows Side by side] Windows will call out and rearrange the windows in a vertical column from left to full screen, instead of arranging from top to bottom like Stacked Windows.
After getting the desired window back, right-click on the Taskbar => select Undo show all windows side by side to turn off Windows’ automatic sort mode.

If you do not know, when you right-click on the left corner of any window, a menu will appear, which has features such as: Phóng to, thu nhỏ, thu nhỏ xuống Taskbar, đóng and of course yes di chuyển window again.
Feature di chuyển cửa sổ This is like when you click on the title of a window and then drag it away, which can help us drag the “lost” windows back to the screen.
Fortunately, we still have another way to activate this menu, you just need to hold the . key SHIFT => then right-click on the icon of the software with the missing window at the bottom of the Taskbar.
There will be a similar menu with the functions that I mentioned above appear => you click to select the line Move.
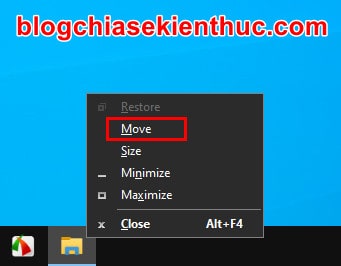
Immediately, the mouse pointer will turn into a 4-way arrow icon to move as shown below, now you can move to the position of the lost window.
All you have to do now is hold down the mouse and drag that window to the main screen. If not, keep repeating until you can drag it to the main screen!

Way #3. Switch display mode (should try first)
You should try this first, if you are setting up 2 monitors then you should reset it by pressing more than key. Windows + P
#3 of this article if you don’t understand>
=> Okay, now you choose one of 2 modes:
- PC screent only: Display only the content on the computer screen.
- Duplicate: Display content on both screens.
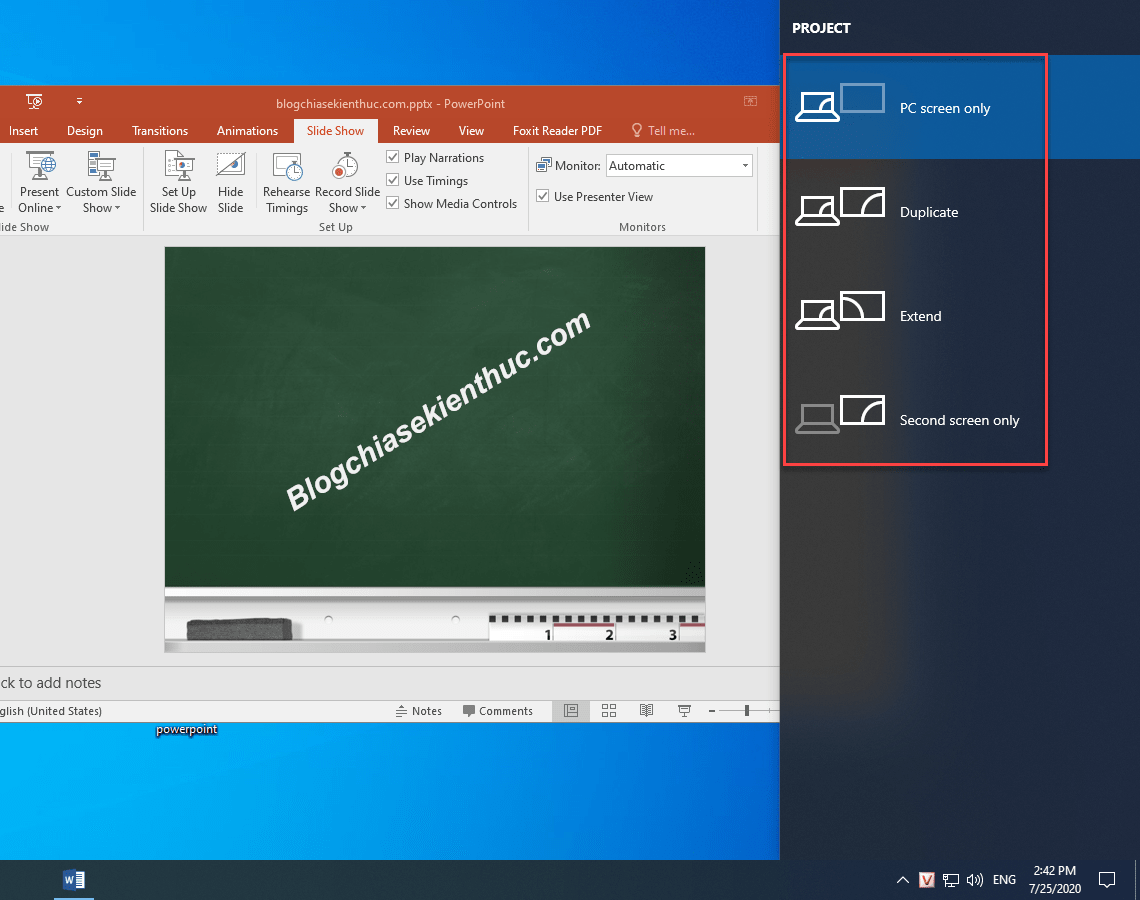
II. Epilogue
Well, that’s it, I have finished showing you how to find windows that are “lost” in the process of working with Windows 10 computers in the most effective way.
It’s really hard to describe this error in the title of the article, so it’s possible that many of you who read the title a few times won’t understand it. I know
But if you read the content in detail, I believe you have understood it completely, right!
If you find this article interesting and useful, don’t forget to rate this article as well as share it with others. Good luck !
CTV: Nguyen Thanh Tung – techtipsnreview
Note: Was this article helpful to you? Don’t forget to rate the article, like and share it with your friends and family!
Source: Find the “lost” windows lost in the sorting process
– TechtipsnReview





