NOTE: Welcome to the Knowledge Sharing Blog! If you encounter any errors during use, such as error in download link, slow loading blog, or unable to access a certain page on the blog … please notify me. via Contact page. Thanks!
Windows 10 is equipped with a lot of new, modern and very useful features. In particular, one of the prominent updates of Windows 10 is that users can now receive push notifications from installed apps like on mobile devices running Android and iOs, very convenient.
All notices will be included in the section Action Center on the right corner of the screen (on the Taskbar) so you can review it at any time. You can also use the shortcut as Windows + A to open quickly Action Center.
The notifications of installed applications on Windows 10 appear when you do not click to view, they will automatically save to the Action Center, and you can open them to review at any time, if you have not. if you delete it, it stays in the Action Center forever.
And of course, Microsoft still allows us to freely customize the notifications in Windows 10’s Action Center, you can set whether to receive or not receive notifications from applications on your computer, how to do it. Let’s find out in this article!
Read more:
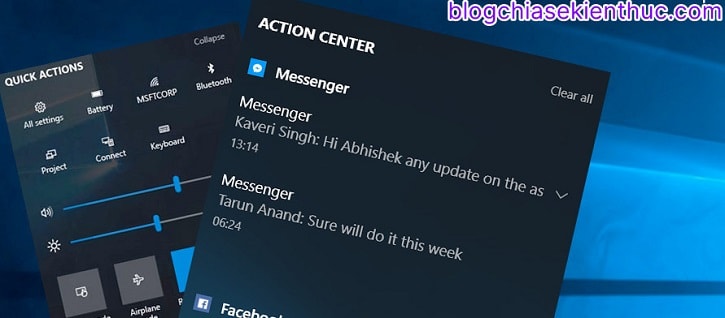
How to customize notifications in Action Center in Windows 10
Note: If by default, all recent notifications will not be deleted, so I recommend you to reset the notification time, and set which apps are allowed to notify on Windows 10.
Perform:
+ Step 1: First you open up Windows Settings (Windows + I). In this installation window, please choose to enter System (System installation).
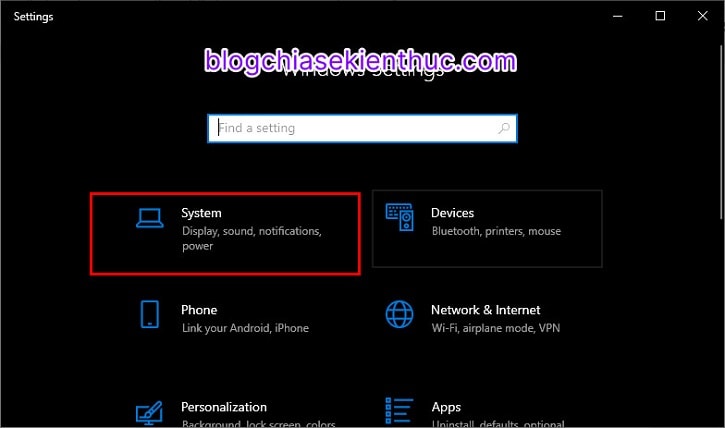
+ Step 2: In section SystemYou move on to section Notifications & ActionsThis is where we will set up notifications on the Windows 10 operating system.
=> Scroll down and you will see the apps that have permission to send notifications on the screen.
In addition, to separate for any one application in this list, please click directly on the name of that application.

Here I take the application example Outlook in the list of applications notified above! You can set up sections like:
- Notifications : Turn notifications on or off
- Show notifications banner : Display notification banner on the Desktop.
- Show notifications in action center : Display notifications in Action Center.
- Hide content when notifications are on lock screen : Hide notification content while on Windows 10’s lock screen.
- Play a sound when a notification arrives : Play a sound when a notification appears.
- Priority of notifications visible in action center : The priority of the display position of notifications while in the Action center.
If you feel that you need it or not, please turn it on / off by yourself to suit your needs => and do the same with other applications if needed.
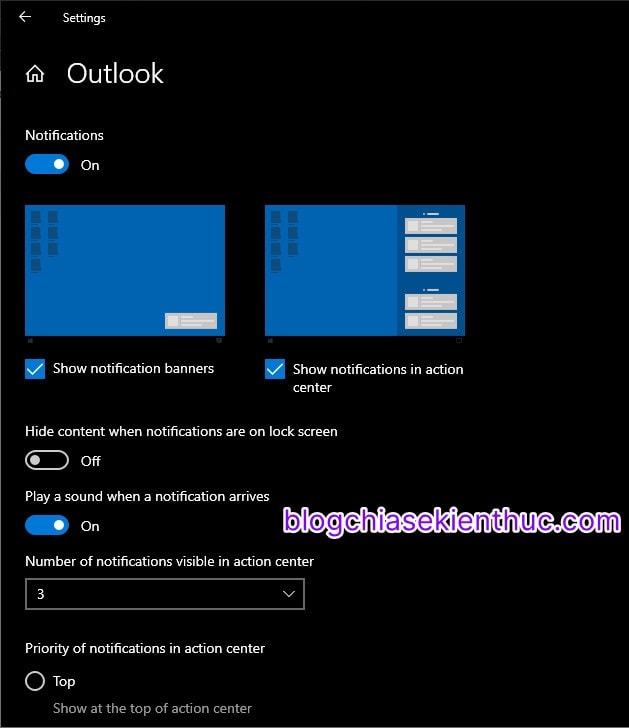
Epilogue
So I have finished showing you how Customize Windows 10 Action Center notifications Alright. Hopefully after this article you feel comfortable with the following software information: V
Good luck !
CTV: Nguyen Thanh Tung – techtipsnreview
Note: Was this article helpful to you? Don’t forget to rate, like and share with your friends and relatives!
Source: Enable / disable and customize Action Center notifications in Windows 10
– TechtipsnReview





