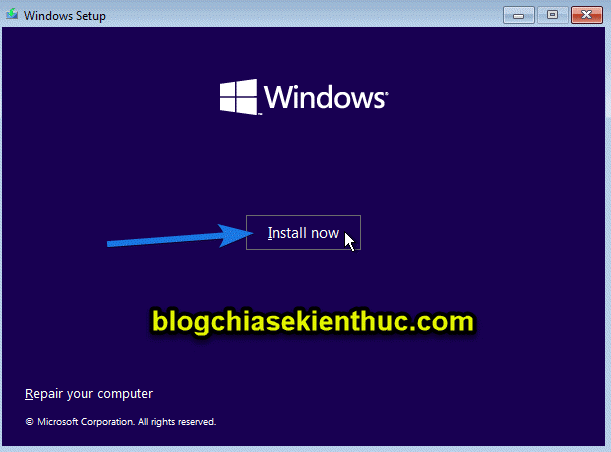Yes, creating a virtual computer with VirtualBox is too simple, however, that is with old versions of Windows from Windows 10 and below.
And if you want to create a virtual computer running Windows 11, it will be a different story, when the computer hardware cannot meet the requirements, the installation of Windows 11 also falls into a deadlock.
So how to install Windows 11 on a virtual computer when reporting an error? This PC can’t run Windows 11 ?
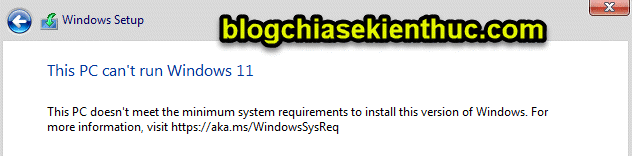
In general, it is simple, if you have previously crossed the line to install Windows 11 on a computer that does not support it, the way to do it is similar, not much different. Now will be the detailed instructions.
=> Then apply 1 of 2 ways below:
Way #1. Use a modified Windows 11 installer
On the network today, there are many modified Windows 11 installers that can be installed on computers that do not meet the hardware requirements. You can use this installer to install on a virtual computer when you encounter an error This PC can’t run Windows 11 ?
And in case you are not secure when using the installers shared on the network, you can create a USB to install Windows 11 yourself for computers that do not meet the hardware as in the article I instructed the day before.
Method #2. Regedit reset during installation
You also go to the settings as usual, until this step:
+ Step 1: At this interface, press the key combination SHIFT + F10 or Shift +Fn + F10 to open the CMD tool.
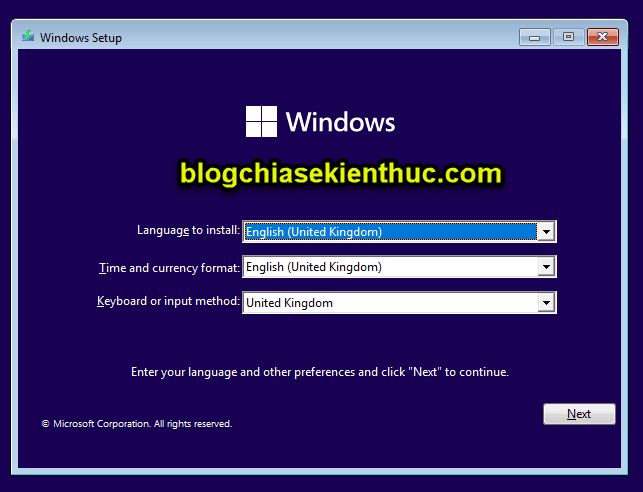
+ Step 2: In the CMD window, enter the command regedit => then press Enter to execute the command.
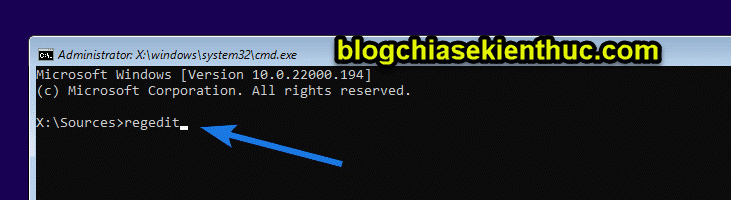
+ Step 3: The CMD window appears, follow this path:
HKEY_LOCAL_MACHINE SYSTEM Setup
Then you right click on the key Setup => choose New => Key => and name it LabConfig
Now in the folder LabConfig please create 2 new DWORD named BypassSecureBootCheck and BypassTPMCheck has a value of 1.
Right-click any space in the right column => select DWORD (32-bit) => name it in turn as above => then double click on the 2 newly created values => enter the number first in the box Value data done.
NOTE: Detailed steps, you can see in this article
Way #1, item I okay guys> !
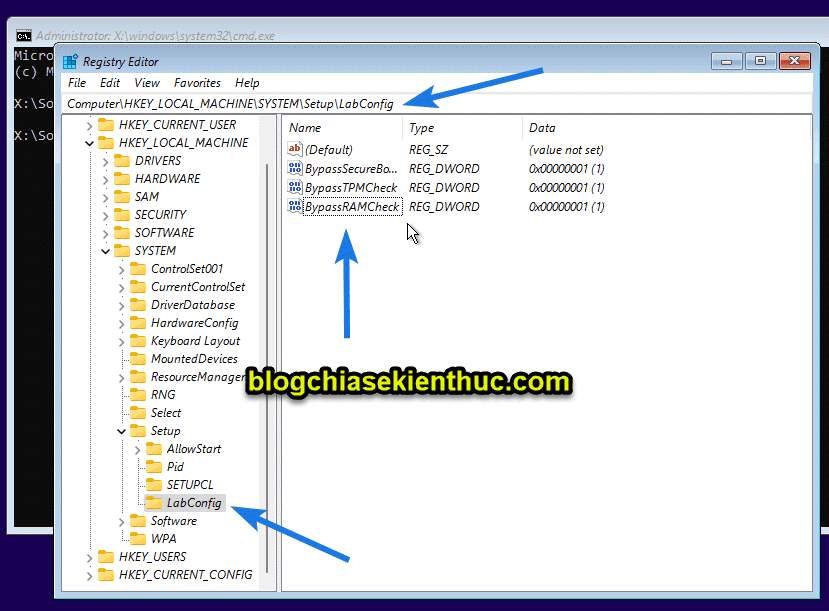
+ Step 4: Then you proceed to install Windows 11 as usual
Maybe you are looking for the article: Step-by-step guide to installing the most standard Windows 11, very easy!
Epilogue
Okay, above are 2 effective ways to help you fix This PC can’t run Windows 11 error when installing Windows 11 on a VirtualBox virtual computer. In addition to the above method, if you know any other effective method, do not forget to share it with everyone.
Hope this article will be useful to you, good luck!
Kien Nguyen – techtipsnreview
Note: Was this article helpful to you? Don’t forget to rate the article, like and share it with your friends and family!
Source: Fixing the error that Windows 11 could not be installed on VirtualBox virtual computers
– TechtipsnReview