Delete cookies Chrome automatically is a setting option available when you want to delete cookies on Chrome without having to manually delete them. The Google Chrome browser sets up a separate cookie management section on the Chrome browser for users to check or delete Chrome cookies for each website or automatically delete if desired. Cookies on Chrome are files that save your account login information on the browser. Deleting cookies also helps speed up Google Chrome, besides clearing data on Chrome. The following article will guide you how to delete cookies on Chrome automatically.
Instructions to delete Chrome cookies automatically
Step 1:
At the interface on Chrome, users click vertical 3 dots icon then choose Setting in the displayed menu.
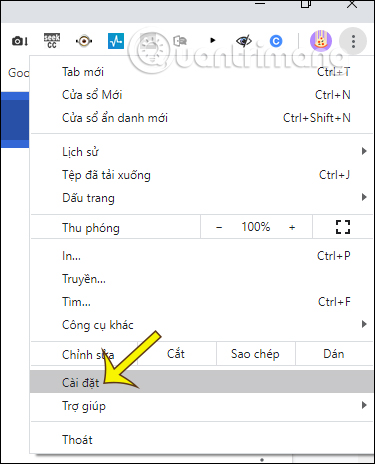
Step 2:
Switch to the new interface, click on the item Privacy and security. Then look to the right and select Site settings.
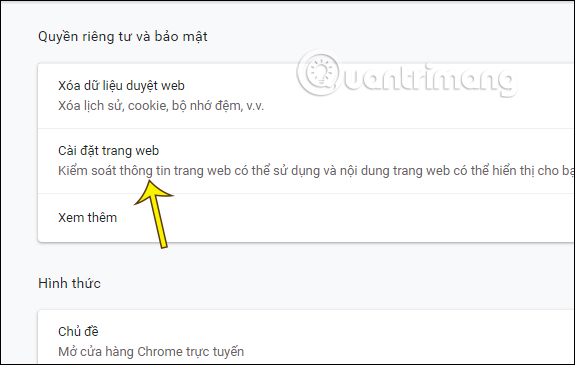
Step 3:
In this interface, the user clicks Cookies and site data to enter the cookie setting and management interface on the Google Chrome browser.
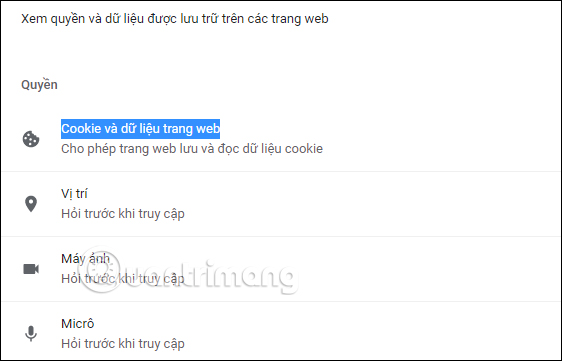
Step 4:
Here you will see settings Clear cookies and site data when you exit Chrome. We will enable this option to delete cookies, login account information on websites, as well as all other data on Chrome browser, including clearing Chrome browsing history when exiting the browser. So you don’t need to follow the manual way of deleting Chrome data anymore.
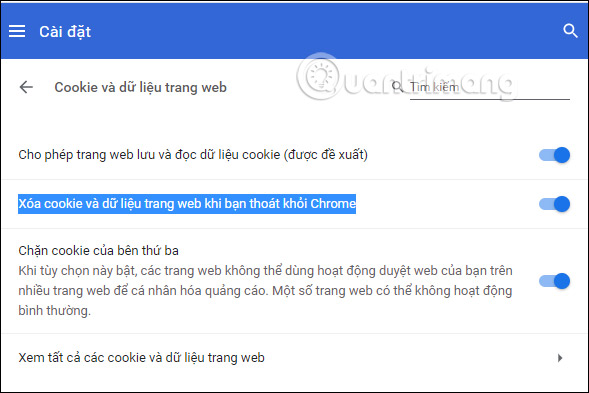
See more:
Source link: How to automatically delete cookies on Chrome when exiting the browser
– https://techtipsnreview.com/






