Faced with increasing user demand, Google recently introduced the option to change the background and background in Google Meet online video calls to bring new and interesting experiences. than.
In this article, we will learn how to change the background of a video call in Google Meet.
A few things to note
Before you get to work, here are a few requirements or things you need to keep in mind to get the most out of this new feature.
- You can change the background or blur the background during Google Meet video calls
- on both Windows, Mac, Linux and Chrome OS.
- The camera on your device turns on automatically when you choose a background for the call.
- If you’re not signed in to your Google account, you can only change your call background once.
- If you’re on a video call on Google Workspace for Education, you won’t be able to change the background for this call.
- Changing the call background can slow down your device, so we recommend enabling Hardware Acceleration on Google Chrome for Windows/Mac by navigating to “”Settings -> Advanced -> System -> Use hardware acceleration“.
Change the background of a video call in Google Meet on PC
1. Go to the Google Meet desktop website. You will see a preview of your video.
2. Click the three vertical dots icon at the bottom right of the screen.
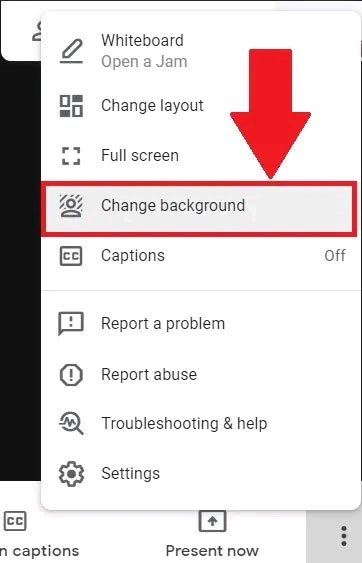
3. From the list of options that appear, click “Change background”.
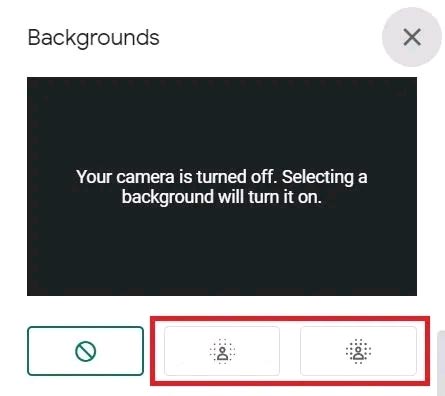
4. You will now see two options to use: “slightly blur” (slightly blurry) and “completely blur” background. These options can be applied directly on the current background.
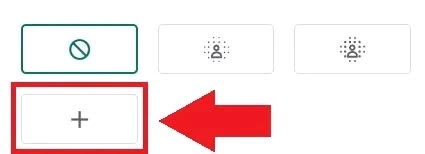
5. Next to the blur options, there will be a button “+“. Click it to choose a custom wallpaper from any image saved on your computer.
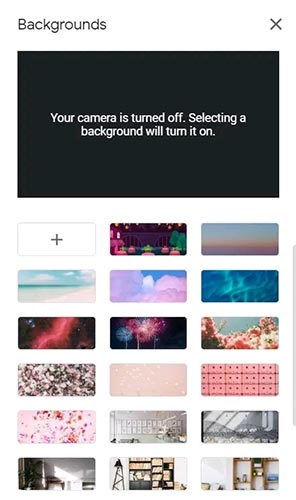
Alternatively, you can choose from a list of available Google Meet wallpapers. There are a total of 27 pre-loaded wallpapers for you to choose from.
6. Tap any image and it will automatically be applied as the background of your Google Meet video call.
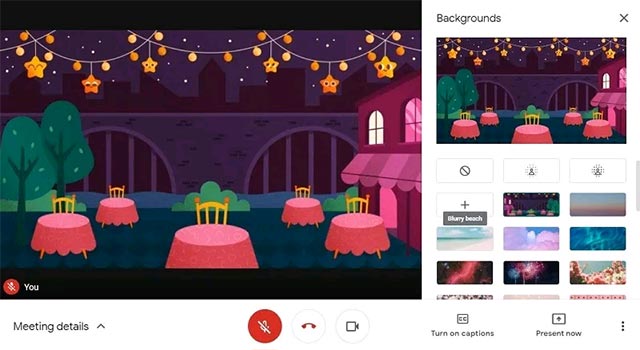
(Note that you can also change the background image even during a call on Google Meet. Just follow the same steps as mentioned above.)
7. If you want to remove custom background, press “Turn off backgrounds” button.
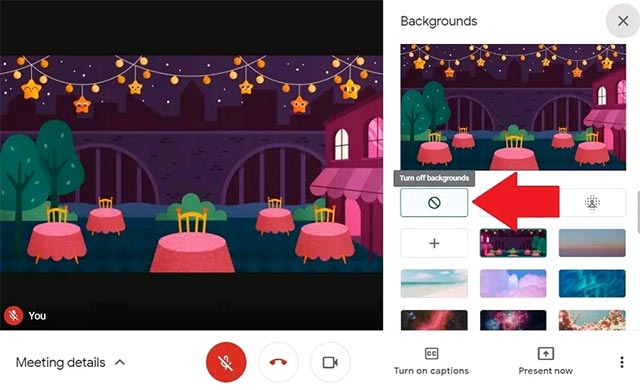
Change the background of a video call in Google Meet on mobile
In this section, the article will explain how to change the background in Google Meet on Android mobile phones, iPads, and tablets.
Step 1: First, you should open Google Chrome and find Google Meet.
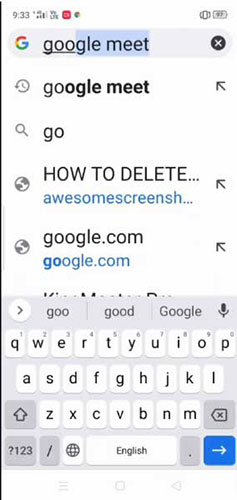
Step 2: After clicking on the three-dot icon and tapping Desktop site.
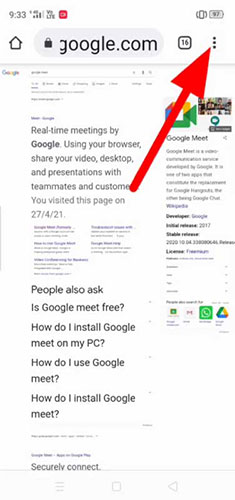
Step 3: Now, scroll down Google Meet (formerly Hangouts Meet). Here, you can see the link to click there.
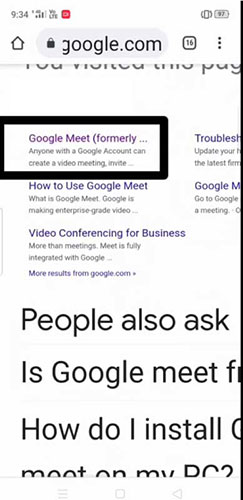
Step 4: You will then see two options. Start the meeting or enter the meeting code. Next, click Chrome.
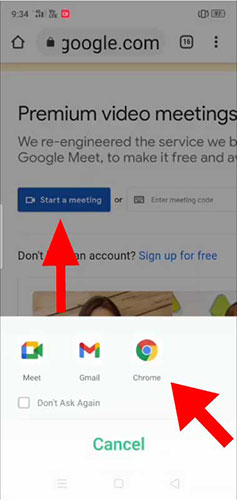
Step 5: Once in the meeting, change the background wallpaper by clicking the three-dot icon at the bottom and then selecting the option Change Background.
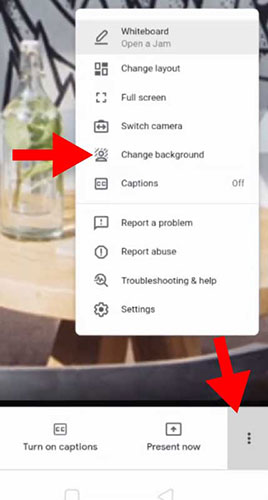
Step 6: Here you can see a lot of options in the section Background. You can blur the background (1) or change the background (2). You can also upload photos from your gallery to use as a background for Google Meet (3). The corresponding options are shown in the illustration below.
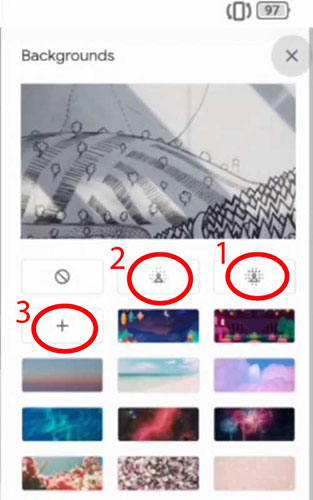
Hope you are succesful.
Source link: How to change the background of a video call in Google Meet
– https://techtipsnreview.com/






