Copy in Excel does not contain hidden columns and rows, so you don’t need to repeat the operation of hiding columns in Excel, or hiding rows in Excel anymore. By default, when we copy an Excel data table with hidden columns or rows to another Excel file, those hidden columns or rows are also copied and fully displayed in the new Excel file. This will more or less cause you to do extra work to hide the column or row again. So how to copy an Excel table that does not include hidden rows and columns? The following article will guide you how to copy in Excel except hidden rows and columns.
Copy in Excel except hidden columns and rows dòng
As in the picture below column C and column E have been hidden from the Excel sheet. But when copying the table to another Excel file, these 2 columns are still fully displayed.
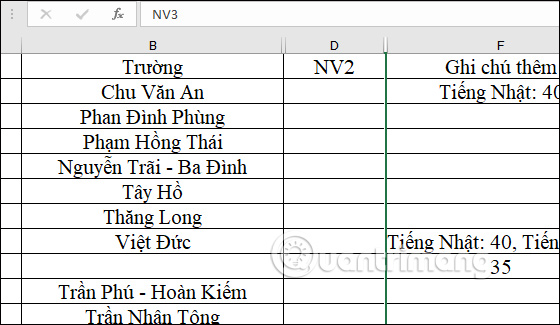
Step 1:
First you black out the entire Excel data table, then look up Editing group you click Find & Select then choose Go To… in the list shown below.
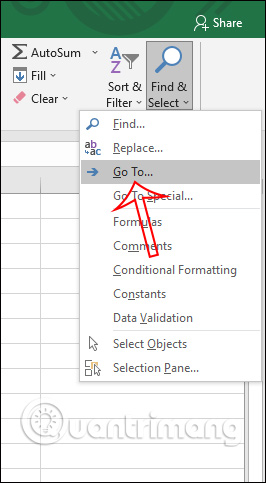
Step 2:
Now display the Go To dialog box, we click next Special button under.
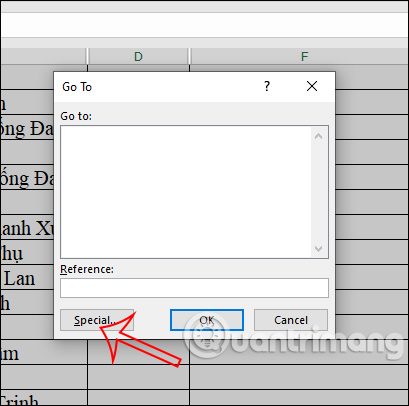
Next to you Check the box for Visible cells only then click Ok below to save the changes.
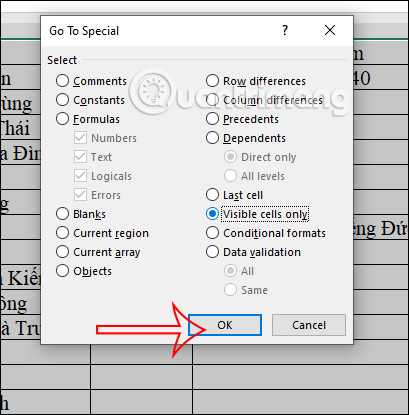
Step 3:
Then you proceed to black out the entire data table that you want to copy and proceed to copy and paste this data table in another Excel file as usual. The hidden column results will no longer appear and Excel also automatically rearranges the order for the columns in the new Excel file.
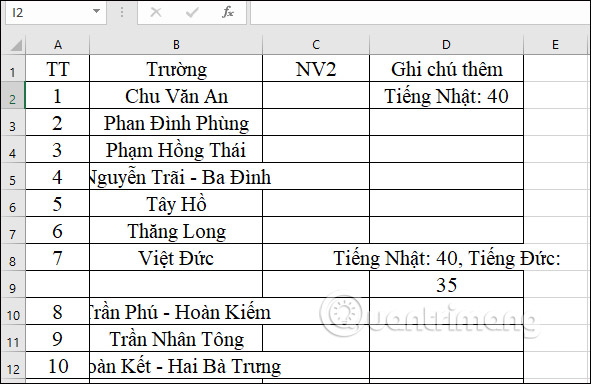
Video tutorial for copying in Excel, ignoring hidden rows and columns
Source link: How to copy in Excel without hidden columns and rows
– https://techtipsnreview.com/






