Inserting Hyperlink links in Excel will help us a lot in the process of working, when just clicking on the link, we can take to content, such as inserting image links in Excel, linking spreadsheets in Excel, … So what if you want to disable Hyperlink in Excel? There are many ways for us to find and delete links in Excel quickly. The following article will show you ways to delete links in Excel.
Instructions to delete 1 link in Excel
To delete a link in Excel is very simple. At the Excel link that you need to delete, we right-click Select Remove Hyperlink to delete. Immediately the Excel link will be removed from Excel and only text remains.
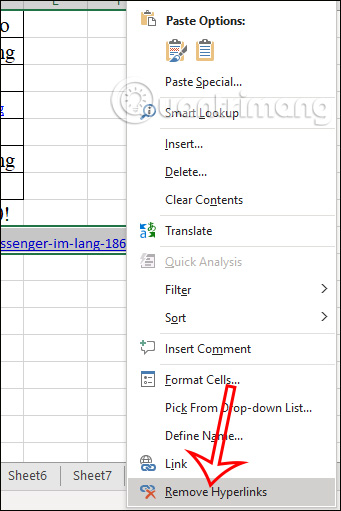
Instructions to delete all links in Excel
To quickly delete all links in Excel, you press Ctrl + A or click on the triangle icon at the intersection between the column and the header row in Excel. Also right click and Select Remove Hyperlink to delete all paths in the current sheet.
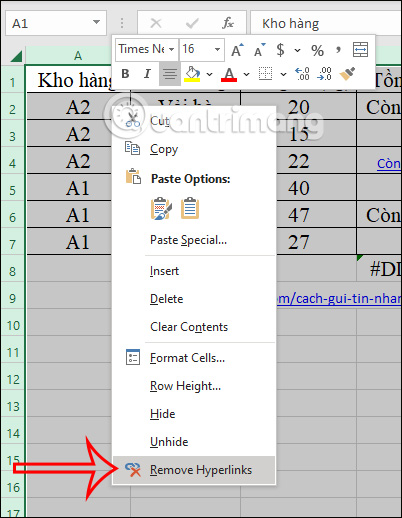
How to use Find & Replace to find and delete Hyperlink Excel
In case the Excel file has a lot of data and you only need to delete certain Hyperlinks, the Find & Replace feature is needed.
Step 1:
At the Excel interface we click Find & Select tool already Click on Find or press Ctrl + F to open the search interface.
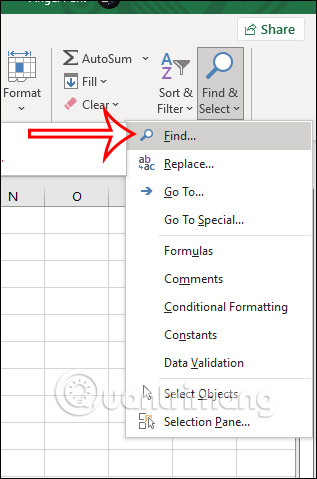
Step 2:
Now in the new interface you click Options to expand options.
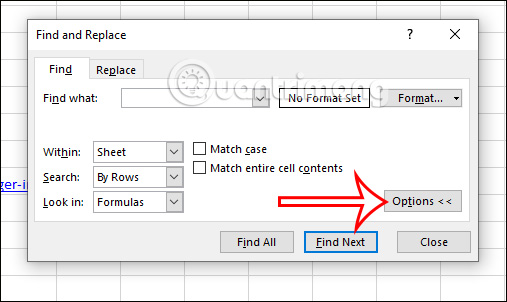
At the next interface, click the drop-down arrow icon in the Format section and select Choose Format From Cell.
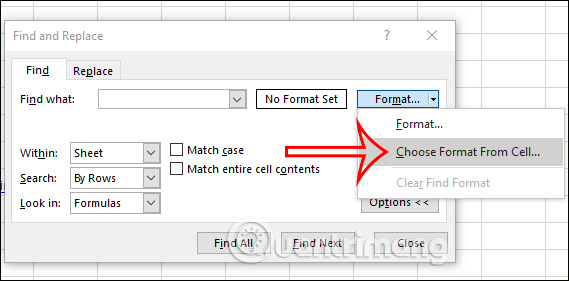
Step 3:
At this point, the mouse pointer icon changes into a plus icon and a pen shape for you to Click on the box where the link is inserted to take as a sample.
After clicking and displaying the Find & Replace interface, the word Preview * will appear for the type of inserted link, you Click on Find All to search for Hyperlinks on Excel files.
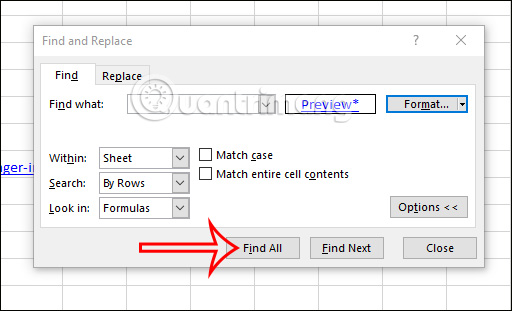
Step 4:
The results shown below will show the Hyperlinks inserted in Excel. You press Click on the Hyperlink you want to delete in the list of results just searched and then will get bring to the correct position of the link box there.
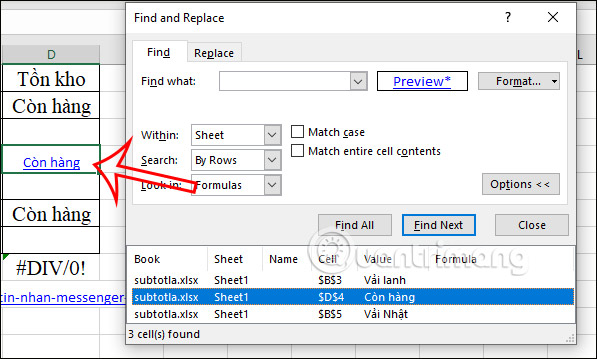
Finally, you just need to right-click on that box and select Remove Hyperlink and you’re done.
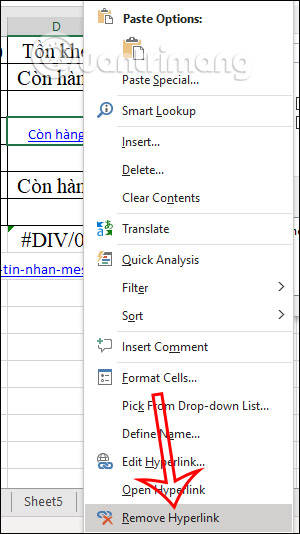
How to remove all Excel Hyperlinks with Visual Basic
With this way, you can easily delete all Hyperlinks in Excel. Refer to the article How to disable all Hyperlinks in Excel.
How to turn off automatic switching to Excel link
When we enter the website address into Excel, it will automatically convert to a link, so sometimes you have to delete the inserted link. So you should turn off automatic link switching in Excel.
Step 1:
At the interface in Excel, click File and then select Options.
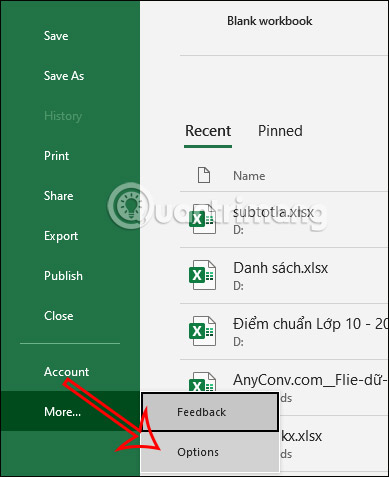
Step 2:
Switch to the interface of the settings, we click Proofing settings then looked to the side, Click on AutoCorrect Options.
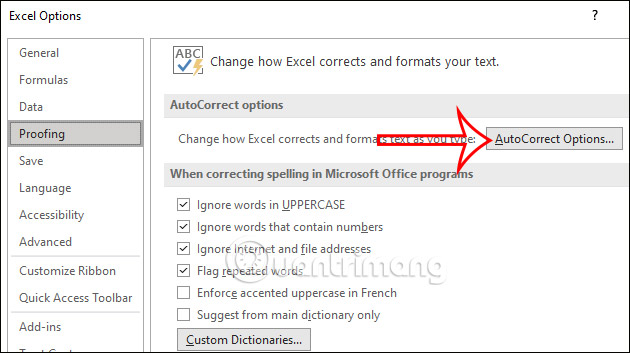
Step 3:
Switch to the new interface, the user clicks tab AutoFormat As You Type already Uncheck Internet and Network Paths With Hyperlinks. Finally click OK to save the settings.
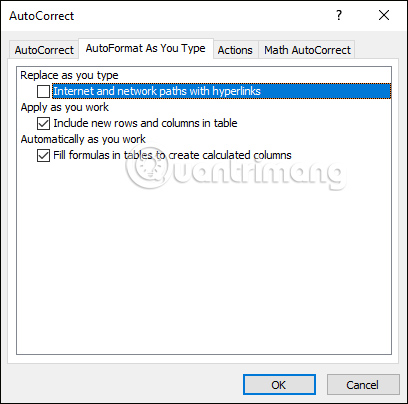
Source link: How to delete links in Excel, delete hyperlinks in Excel
– https://techtipsnreview.com/






