Yes, since Windows 7 version onwards, Microsoft has equipped users with a very useful feature that is the Preview feature on the Taskbar.
That means users can easily preview the content of a software or a program that is hidden / or minimized under the Taskbar.
How to use it is very simple, you just need to hover over the icon of that software on the Taskbar, and immediately a thumbnail image will appear.
And as the name implies, this thumbnail is quite small and you can hardly see exactly what is in it, especially with large resolution screens.
So in this article, I will show you a simple way to increase the size of thumbnails on the Taskbar of Windows 10 operating system.
#first. How to increase the size of the software preview image on the Taskbar Task
// You can apply on Windows 7 and above operating systems.
If you read through the first part of the article and you still can’t figure out what you are talking about, you can see the image below, and the exact name of this feature is Taskbar Thumbnail Preview.
As you can see, this preview image is quite small, it is difficult to see what is inside. Is it true!
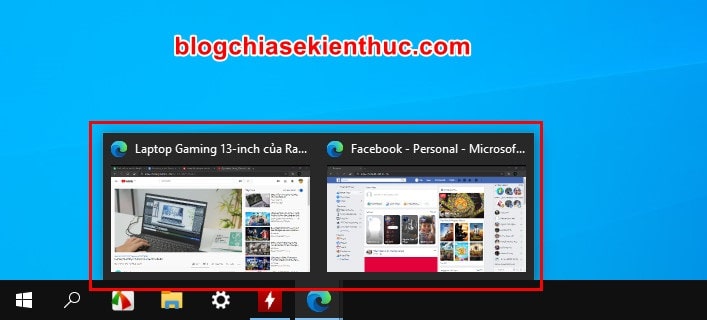
Now we will make it bigger by editing in Windows 10’s Registry using the built-in Registry Editor tool.
Note: Because it affects the Registry, you should back up (back-up) the entire Registry before making any edits. If you’re used to it, it’s okay, I’m just afraid that the first time you do it, if you make a mistake, there is still something to restore 🙂
+ Step 1: Open Windows Run using the key combination Windows () => then enter ![]() ) + CHEAP
) + CHEAPregedit => and press the buttonOKto open the Registry Editor tool.
Or you use Windows Search (Windows + S) can also be opened, you search with keywords từ regedit is also out.

+ Step 2: Copy and paste the link below into the address box of Registry Editor => and press the . key Enter for quick access to the folder Taskband in the Windows 10 Registry:
ComputerHKEY_CURRENT_USERSoftwareMicrosoftWindowsCurrentVersionExplorerTaskband
See more: Trick to quickly open any path in the Registry – 1 Click
By default, this folder will be available from the moment you install Windows 10, if not, you need to check your computer and scan for viruses, because it is likely that the virus or some spyware has deleted it. already.
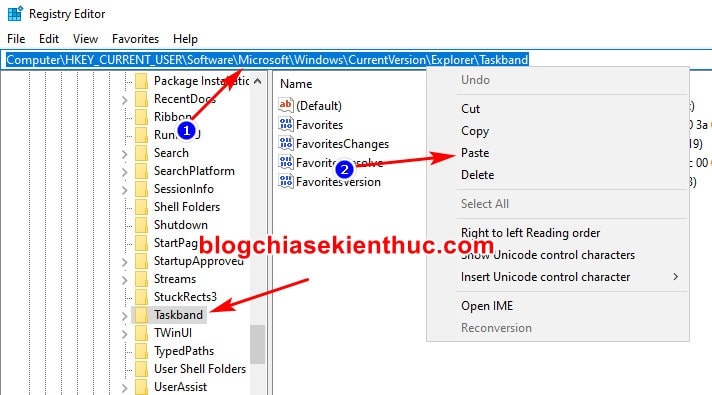
+ Step 3: You right click on the folder key Taskband => choose New => then select DWORD (32-bit) Value to create a new key and name it MinThumbSizePx.
If you can’t name it at the time of creation, you can right-click on the key
New Value #1there => and choose Rename to rename it correctly.
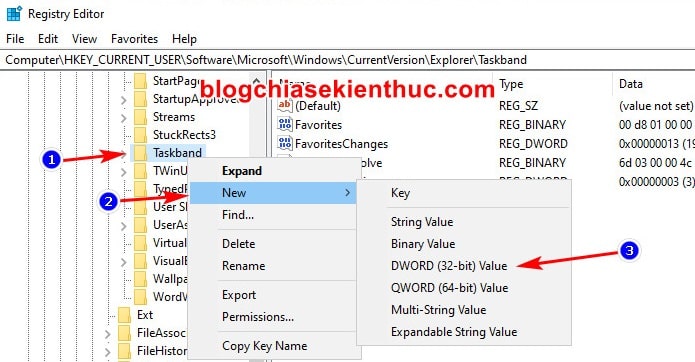
+ Step 4: Double-click on the newly created key to reset the value, or rather set the size of the preview image under the Taskbar.
You enter the size of this preview image in the box Value, the unit used here is Pixel (px) and be careful not to enter too much 500px Hey guys.
Here I will take as an example 400px Let me show you how big it is. Part Base we are still the same Hexadecimal then press OK to complete.
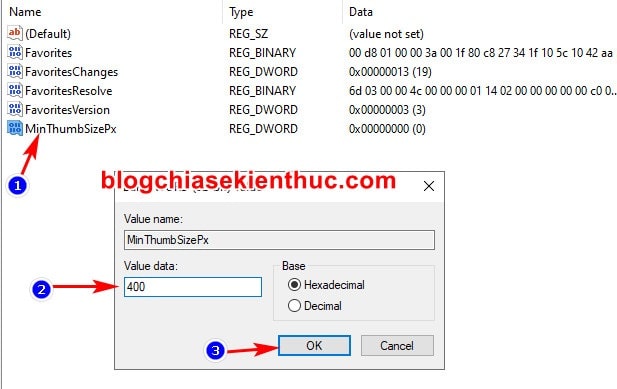
+ Step 5: Usually after editing any value in the Registry, we need to restart the computer for the changes to take effect, but not this time.
After editing, close the Registry Editor window => and open the Task Manager by using the key combination Ctrl + Shift + Esc nah.
In the list of running tasks, find and right-click on it Windows Explorer as shown below => then select Restart to restart Windows 10’s Explorer.
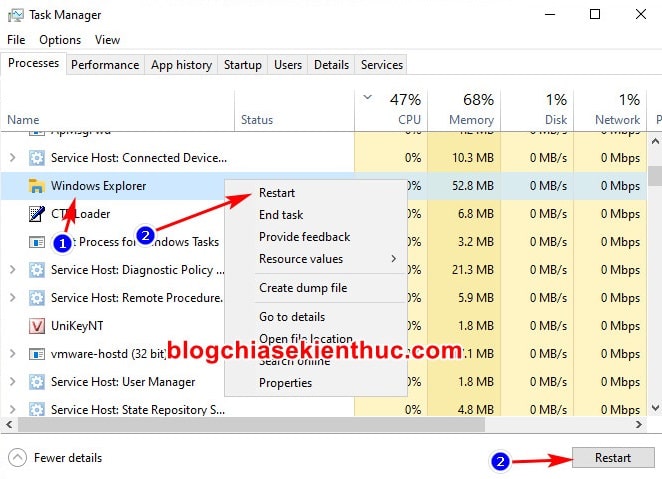
If you are lazy to find it, you can restart your computer for simplicity :))
+ Step 6: Wait for Windows Explorer to finish restarting, very quickly, hover your mouse over the icon of any open software under the Taskbar to check the results.
And as you can see, our preview image is now several times larger than the image I left at the beginning of this article, no need to strain your eyes to see it like before.
I can even read the name of the video playing and the names of the recommended videos next to it on Youtube ᵔᴥᵔ
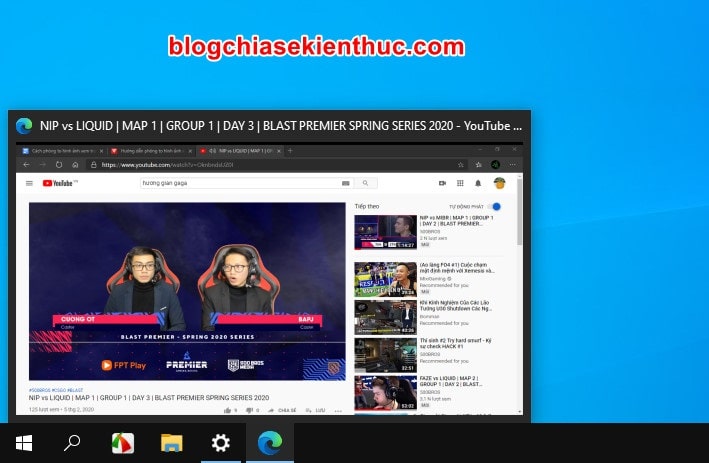
If you don’t want to use this feature anymore, just go back to Registry Editor and delete the key MinThumbSizePx just created => then proceed to restart Windows Explorer as above or restart the computer to finish.
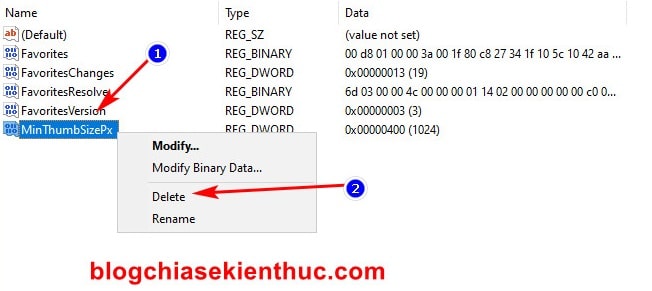
#2. Epilogue
That’s it, I’ve finished the guide for you how to increase the size of thumbnails on the taskbar in a very simple and safe way.
I find this trick will be very useful for those of you who work with many windows, no need to Alt + Tab and still be able to see its complete content.
Hope this article will be useful to you. I wish you success dentist !
Read more:
CTV: Nguyen Thanh Tung – techtipsnreview
Note: Was this article helpful to you? Don’t forget to rate the article, like and share it with your friends and family!
Source: How to enlarge the thumbnail image on the Windows 10 Taskbar
– TechtipsnReview





