If you want to create a backup or use another mapping service, you can easily export and download your Google Maps data to your computer.
Export Google Maps data file
First, go to the Google Maps website on your computer and sign in with your Google account as usual. Next, you click the menu icon 3 horizontal lines in the top left corner of the screen (next to the search box).
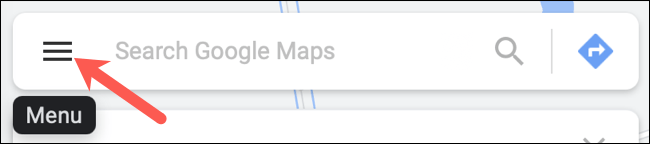
A menu will appear, scroll down near the bottom and click on “Your Data in Maps”.
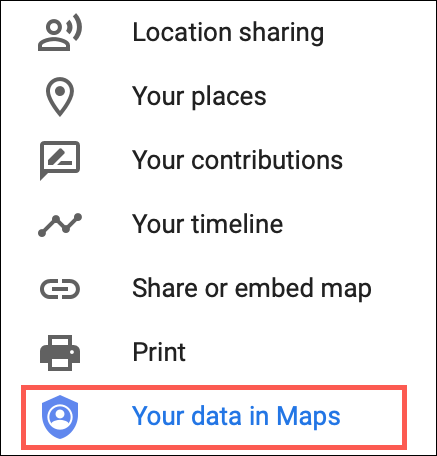
On the next screen, continue scrolling down and select “Download Your Maps Data”.
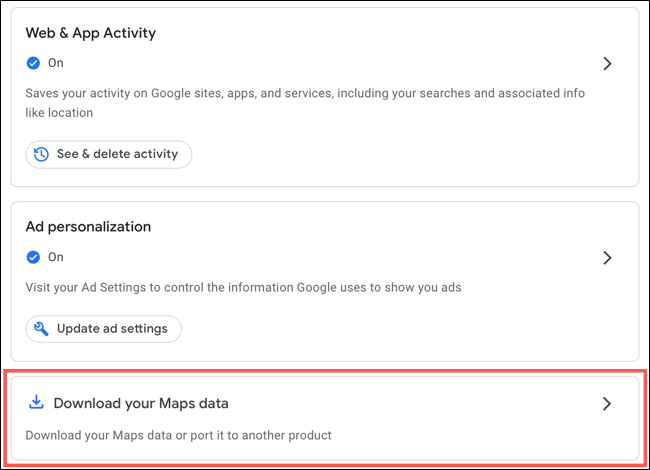
Select download data
Basically, you can export data sets including Location History, Maps (Your Places), My Maps, or all three. Check one or the corresponding squares next to the dataset you want to download.
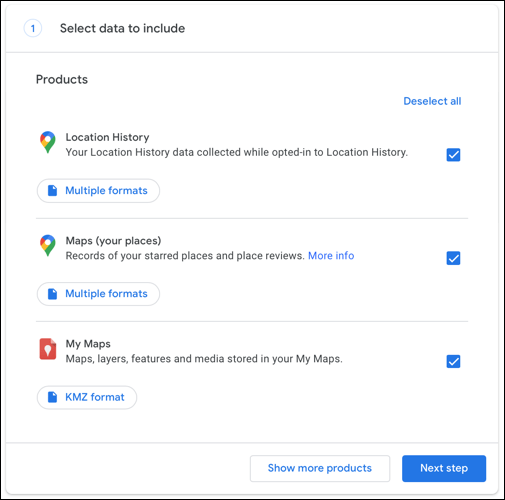
For “Multiple Formats” items (which also provide various file formats), you can click on an item to view or change the file format for that particular item.
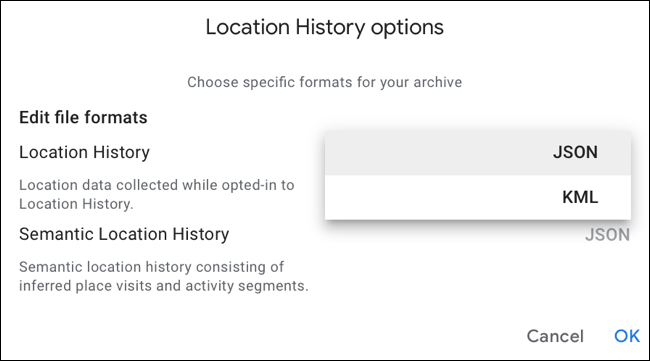
When you are ready, click “Next Step”.
Set properties before downloading
You can send data files to your email or favorite cloud storage service, including Google Drive, Dropbox, OneDrive, or Box. Select an option in the “Delivery Method” drop-down menu. (In this example, we choose to email the Google Maps data file.)
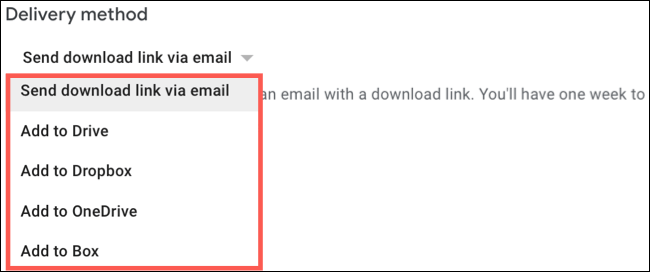
Next, you can choose to export the data once or set it up to be exported every two months.
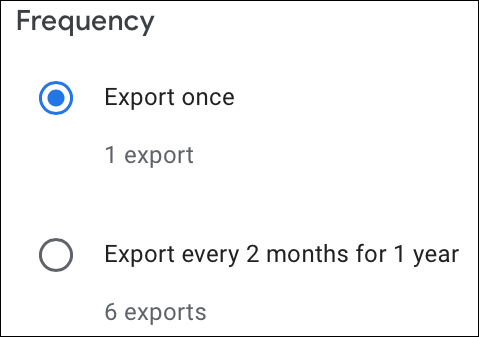
Finally, choose the file type and size. You can choose a ZIP or TGZ file. Then choose a maximum file size from 1GB to 50GB. If the data is larger than the size you choose, it will be split into multiple files.
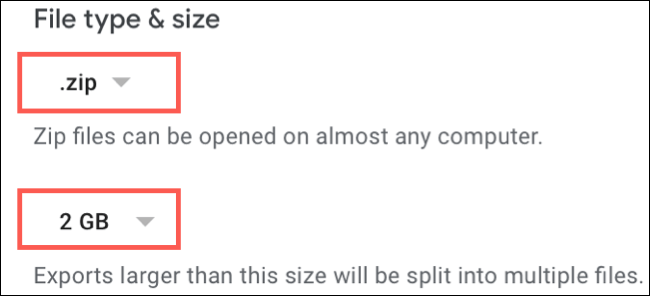
Now, click on “Create Export”.
See file export confirmation
After clicking “Create Export”, the system will display a message confirming that the file export process is being processed. This confirms the number of items you have selected for export and also has a “Cancel Export” option if you change your mind.
Alternatively, you can click “Create Another Export” if you want to export any remaining items.
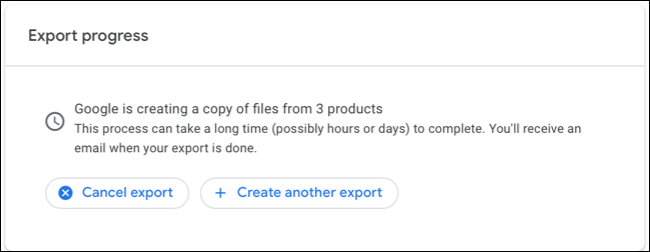
You’ll also receive a notification to your Gmail account confirming that you’ve requested to export a Maps data file.
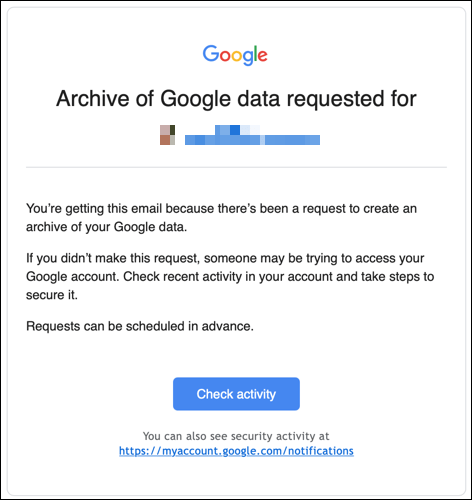
Download Google Maps data
Depending on how much Google Maps data you have, the export can take anywhere from a few minutes to even days. You will receive an email notification when the file is ready to download.
In this tutorial, we chose to receive files by email. So just click “Manage Exports” or “Download Your Files” in the email received.
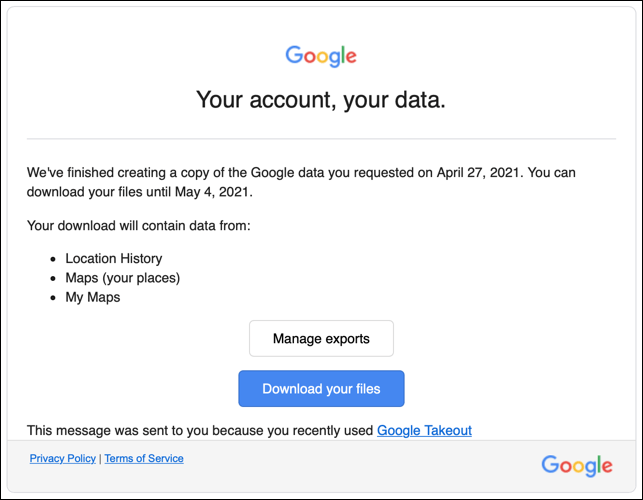
The Manage Exports option will take you to a web page that displays the data you have selected. There will still be a Download button that allows you to download the file to your device.
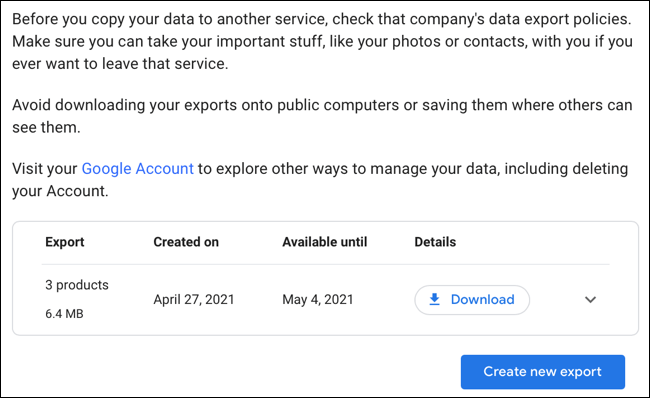
After the file is successfully downloaded, go to the location where you chose to save the file to check. You will see folders corresponding to each data type you have selected.
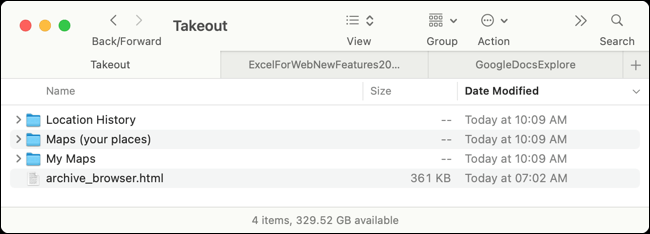
If you choose to send the file to a storage service, the email notification will contain a link for you to retrieve the file. Click the link, sign in if necessary, and then access your files.
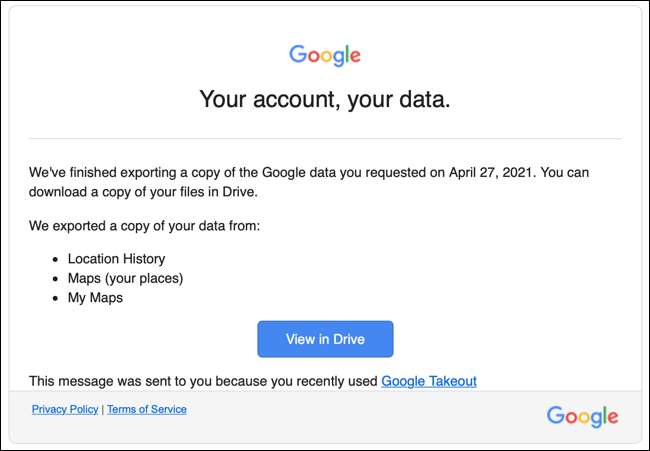
Source link: How to export and download Google Maps data
– https://techtipsnreview.com/






