Errors on Zoom have many different types and also many error codes with different messages. For example, with error codes 5000, 5003, 5004, 104101-104118 on Zoom with the message Unable to connect, error code. With these error codes, you cannot connect to Zoom to study online on Zoom computers or study online on Zoom phones. The following article will guide you to fix errors on Zoom with the above error codes.
How to fix error 5000, 5003, 5004, 104101-104118 on Zoom
1. Turn off Zoom and restart
When Zoom has a problem and shows the above error codes, you should completely turn off Zoom on your computer and then restart it. At the Taskbar on the computer, right-click and select Task Manager. Then in the list of software running on the computer, click Zoom and then select End Task to completely turn off Zoom.
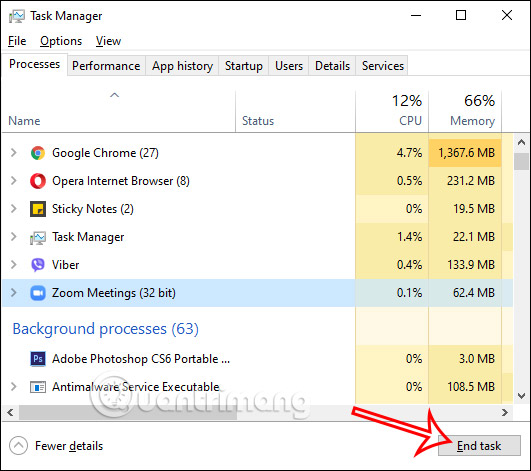
2. Check Internet Connection
When you have trouble connecting when studying online on Zooom, you should also check whether the WiFi or network connection is stable or not. If the network connection is not stable, it also affects the problem of accessing and connecting to Zoom’s server.
3. Turn off antivirus software
Some anti-virus software installed on the computer can disconnect on Zoom, or interrupt the working process on Zoom. If so, please turn off the anti-virus software installed on the computer.
In addition, using some VPN software on your computer to access blocked websites can also disconnect Zoom. If Zoom is banned in that country, your VPN is set to use it in that location, so it may block Zoom. So disconnect the VPN you are using then disconnect the VPN on the computer.
Why on your computer enter the keyword VPN Settings afterward turn off 2 options as shown down here.
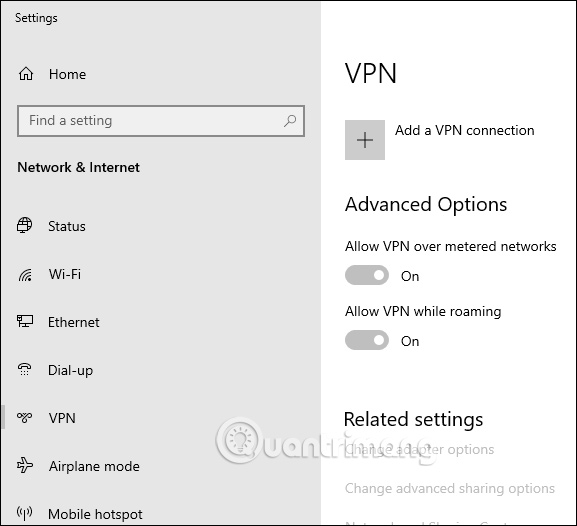
4. Turn off the firewall Firewall
First, check if the firewall on your computer allows Zoom to use the Internet connection. Friend enter the keyword Windows Defender Firewall in the search bar and then tap the result.
Next display the interface as shown below, click and Allow an app or feature through Windows Defender Firewall.
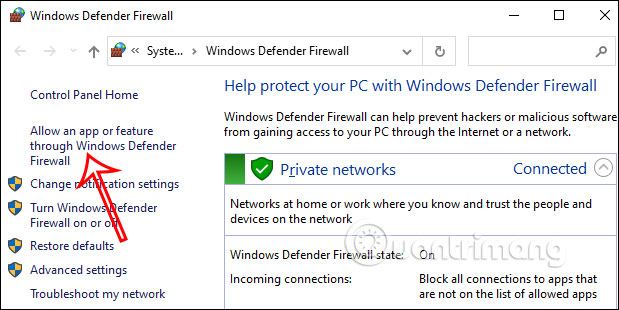
Then in the list you check whether there is a Zoom application and selected to use the network or not.
Then we turn off the firewall according to the instructions below.
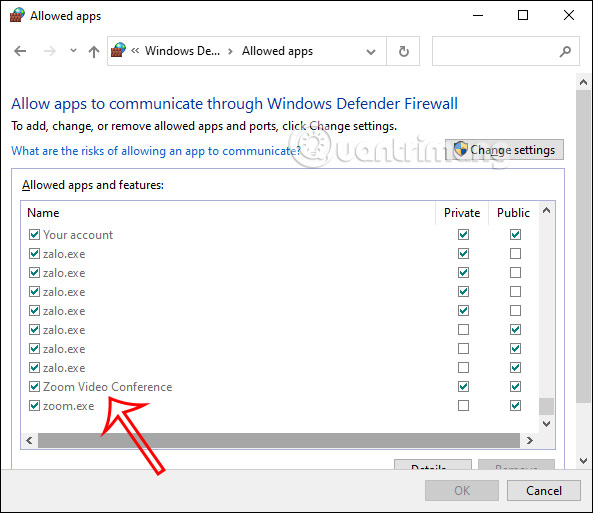
5. Turn off the proxy server
Like a firewall, a proxy server can also block Zoom from connecting to the Internet, so it can’t connect to the server for use.
At the interface on your computer enter keyword Proxy then tap Proxy settings to change Proxy settings. Then you turn off the Use a Proxy Server setting.
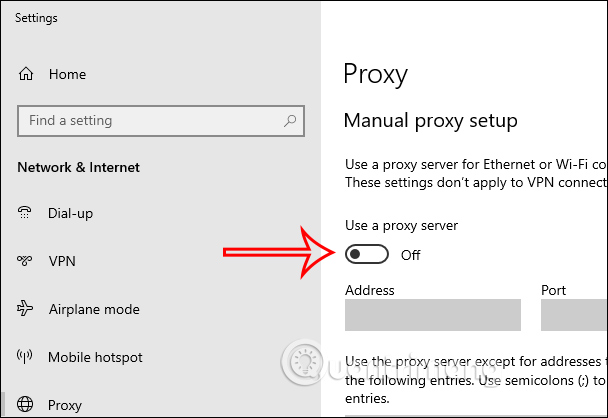
6. Update Zoom to the new version
Please check the version of Zoom and when you see an update to the new version, update to fix some existing errors on the current version of Zoom.
Source link: How to fix error 5000, 5003, 5004, 104101-104118… on Zoom
– https://techtipsnreview.com/






