NOTE: Welcome to the Knowledge Sharing Blog! If you encounter any errors during use, such as error in download link, slow blog loading, or unable to access a certain page on the blog … please notify me. via Contact page. Thanks!
In the previous tutorial I had shared with you how to link Microsoft account with Windows 10, and in this article it will be the opposite. That means this article will guide you how to get rid of Microsoft account on Windows 10 quickly and simply.
Job Sign out of your Microsoft account from Windows 10 That means you will make the switch from a Microsoft Account to a Local Account.
Okay, by saying that, you probably already know the problem, right. Then we will always go to the main content in this tutorial:
Read more:
How to exit Microsoft account on Windows 10
+ Step 1: You press the button Start => select icon Settings. Or press a combination of keys Windows + I to quickly open the interface window Windows Settings.
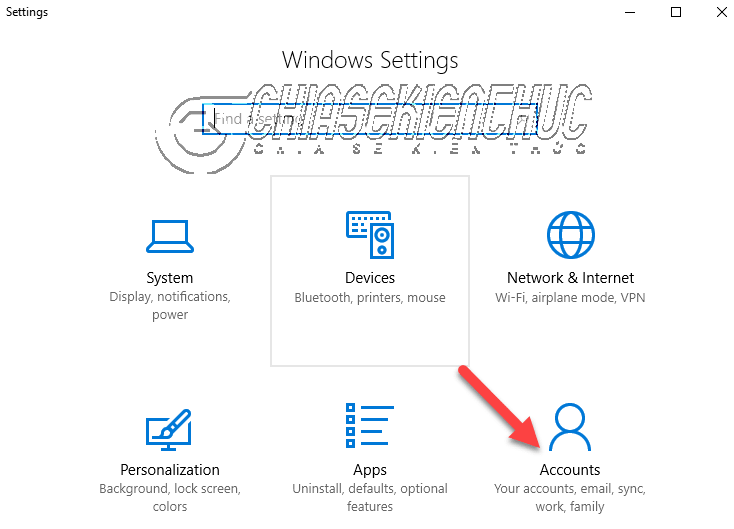
+ Step 2: Next step, you select the tab Your info (Here I point the arrow range: D) => then look at the column on the right. Please click on the link Sign in with a local account instead as shown below.
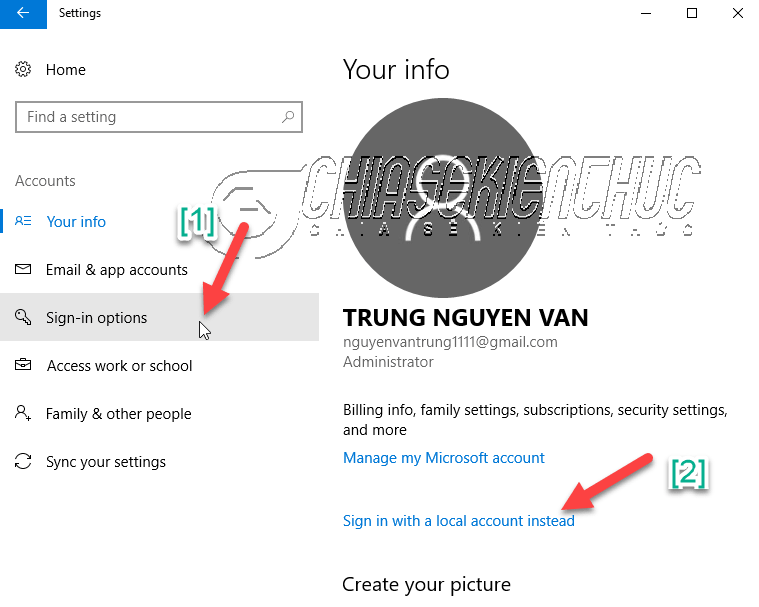
+ Step 3: Next, enter your Microsoft account password in the box Current password to confirm that you are the owner of this account => then press Next.
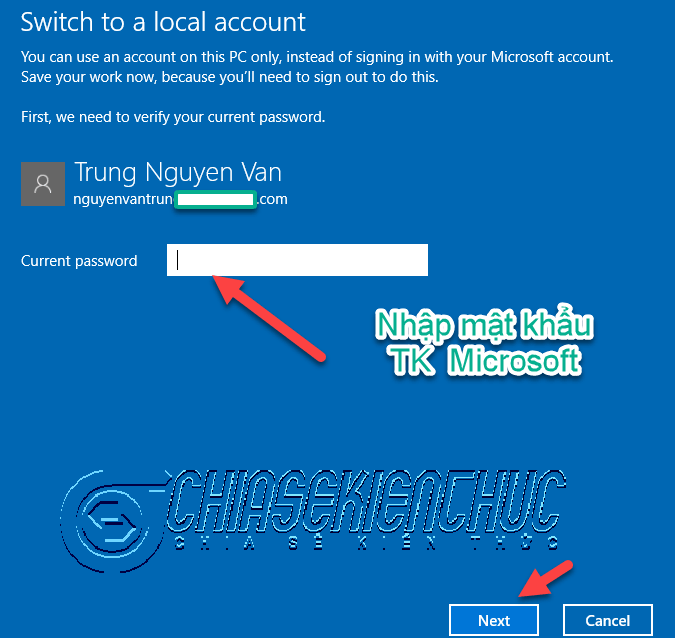
+ Step 4: Next step, create a Local account to replace the Microsoft Account you are about to log out of.
Import User name And, in the Password box, if you don’t want to set a password for your computer, you can leave it blank and click select Next.
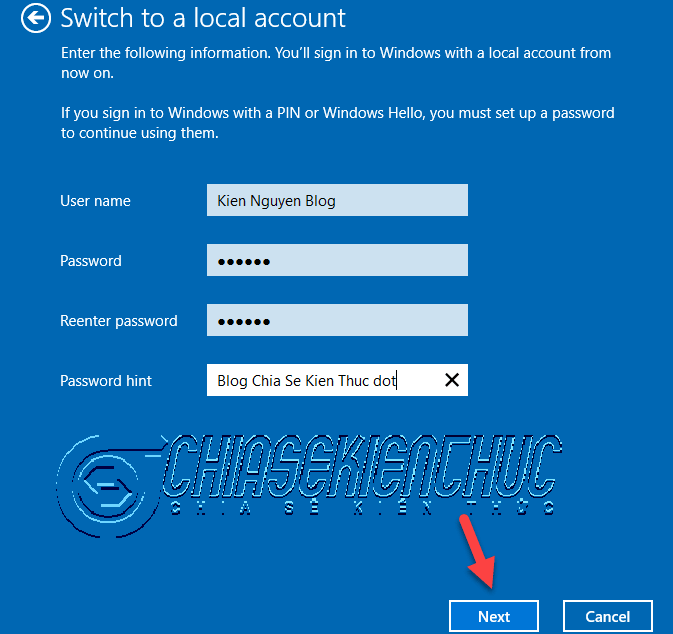
+ Step 5: OK, then click the button Sign out and finish to exit.
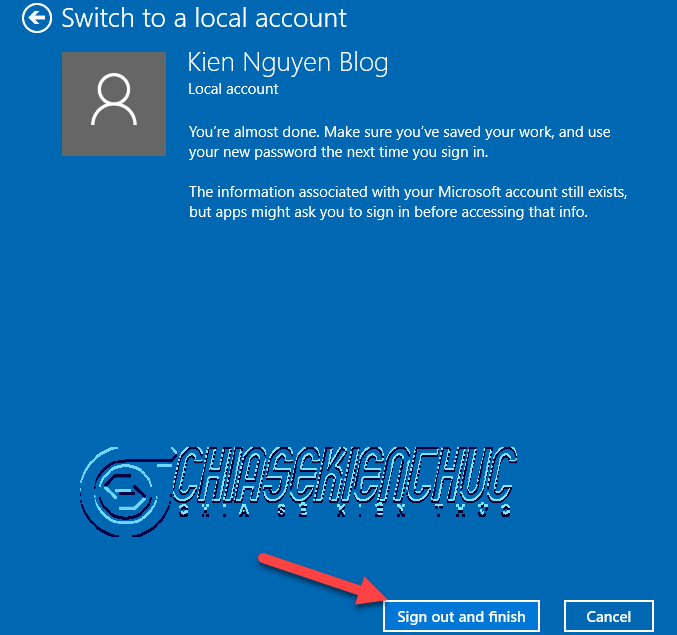
Wait a moment….
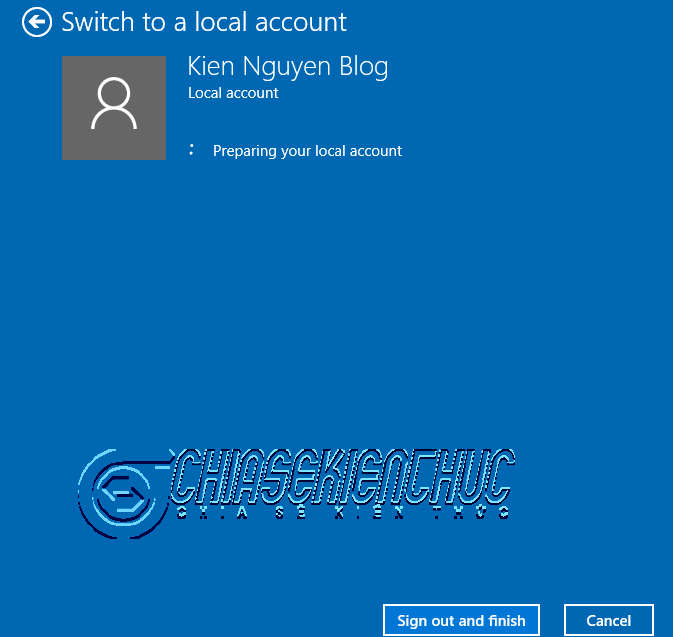
Process Signing out still going on, please wait ?
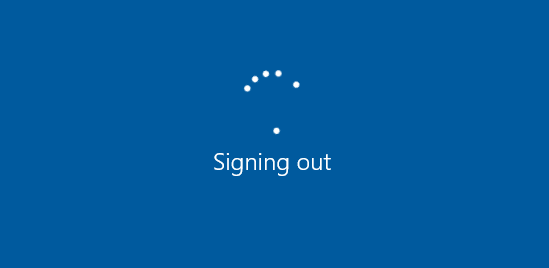
+ Step 6: Check the results.
And here, the Microsoft Account has been transferred to the Local Account account, and that means you have successfully logged out of your Microsoft account from Windows 10.
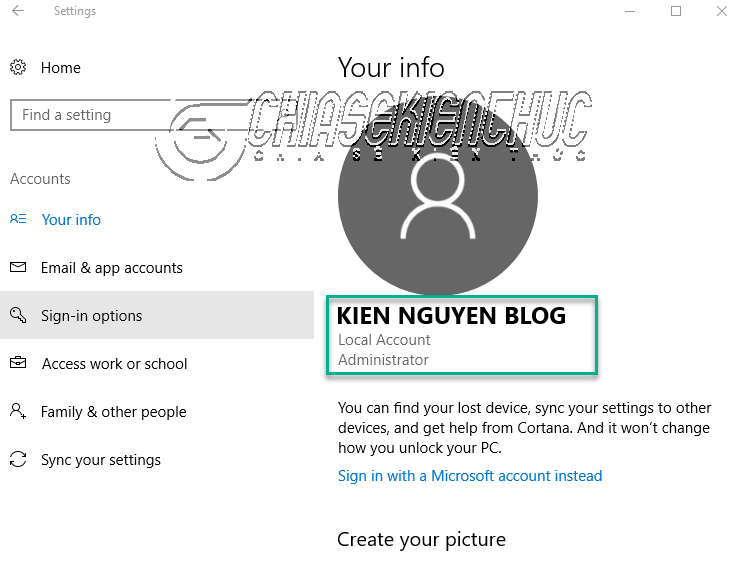
Epilogue
Well, with just a few simple steps we are done Sign out of Microsoft account on Windows 10 A simple trick but I think a lot of people will need it ?
Hopefully the article will be useful to you, wish you success!
Kien Nguyen – techtipsnreview
Note: Was this article helpful to you? Don’t forget to rate, like and share with your friends and relatives!
Source: How to get rid of Microsoft account on Windows 10?
– TechtipsnReview





