Inserting a picture in Word is a way you can decorate it when creating a cover in Word, or insert artistic text in Word. Word provides users with a lot of tools for us to edit text, insert details to decorate Word files after printing into documents. With the style of integrating images into words in Word, the results after being created will be similar to when we integrate images into text in Photoshop. The following article will guide you how to insert images into text in Word.
Instructions for inserting images into text in Word
Step 1:
At the Word interface we click Insert item then click on SmartArt section below.
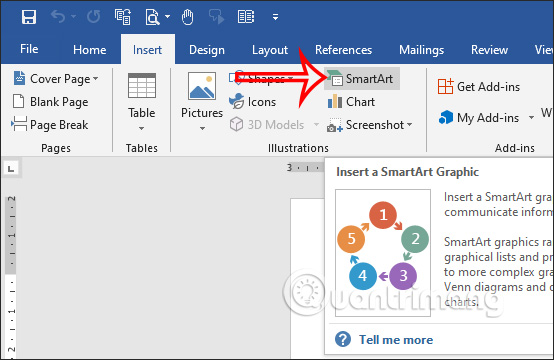
Step 2:
Switch to the graphic selection interface in SmartArt, click any item to create a graphic such as List and select a graphic style as shown below.
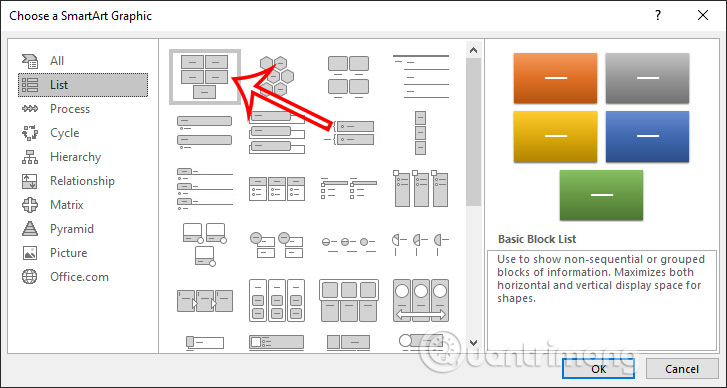
Step 3:
At this time the graphics will be displayed in the Word interface, you delete the graphic frames and leave only 1 frame if there are many as shown below.
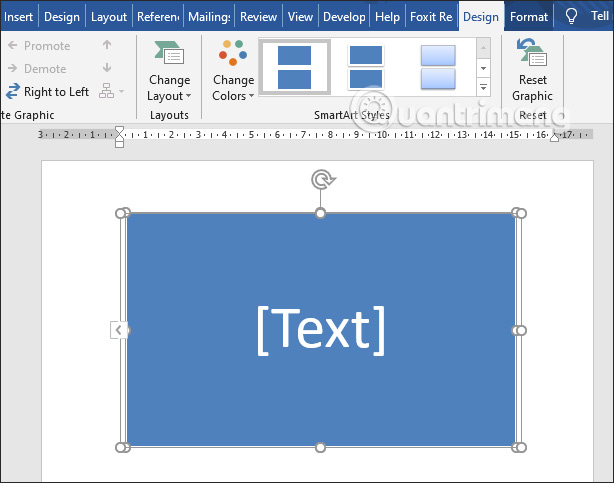
Step 4:
Then we do Write the text in the frame Here it is choose font, font size. The side should choose a font with big, bold strokes because after inserting the image, it can be seen clearly. Continue to highlight all the text in the frame as shown.
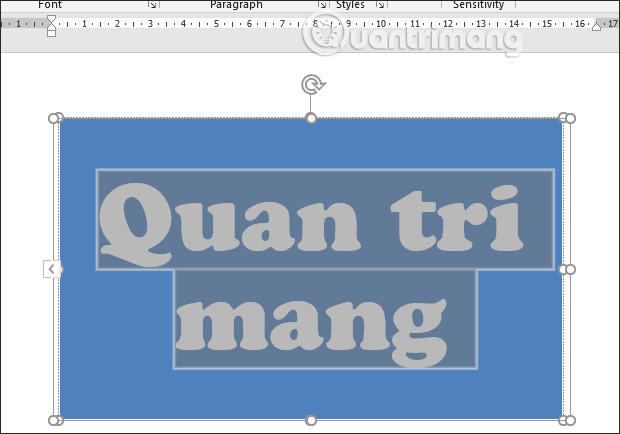
Next you click Format item, then click on the section Text Fill select Picture… in the drop-down list. We choose where to store the photos we want to use then click on the image.
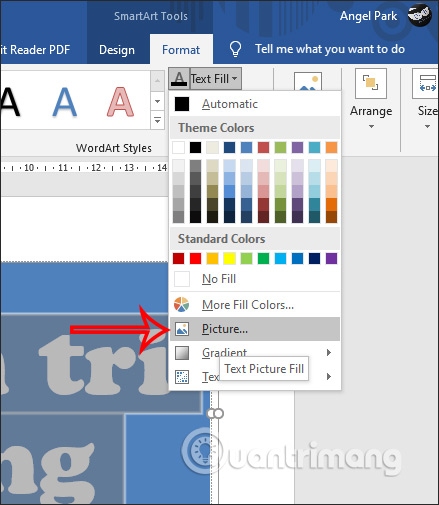
The resulting images will be nested within Word as below.
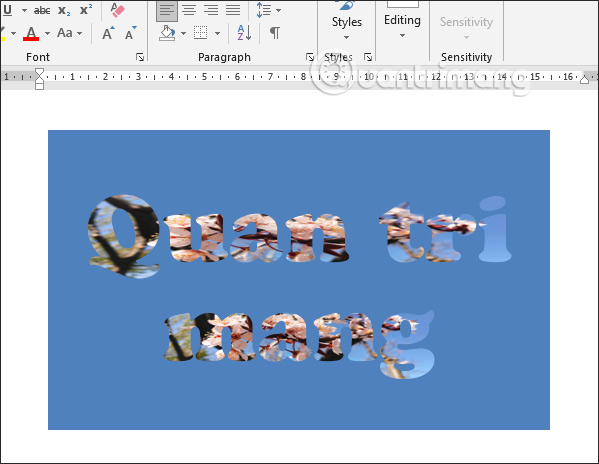
Step 5:
Next we will delete the green background of the frame. Click Format, select next to the item Shape Fill then choose No Fill to remove background.
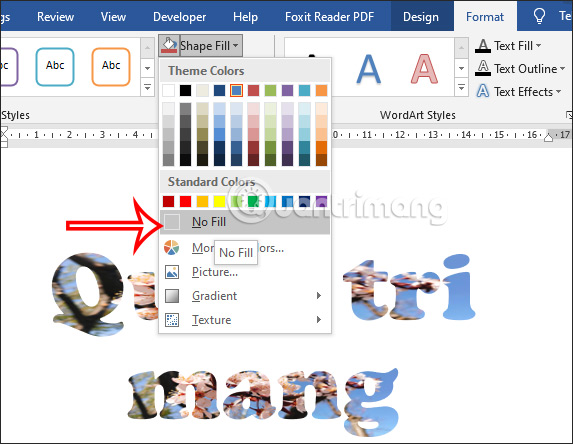
As a result, we will have a complete image nested in Word as shown below.
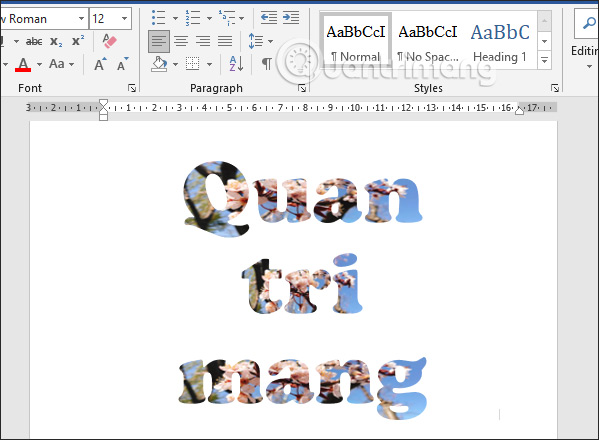
Video how to insert images into text in Word
Source link: How to insert pictures into text in Word
– https://techtipsnreview.com/






