Locking columns in Excel with a password helps you protect columns, prevent others from changing column content or editing columns, affecting the entire data of the table. This helps other people still be able to see the content without us having to set the Excel file password to hide the entire content or have to perform the operation to hide columns in Excel. The following article will guide you how to lock columns in Excel.
Instructions for locking columns in Excel
Step 1:
You open the Excel file, you need to do the column locking black out the entire Excel table. Then click anywhere in the data and Select Format Cells… in the displayed list.
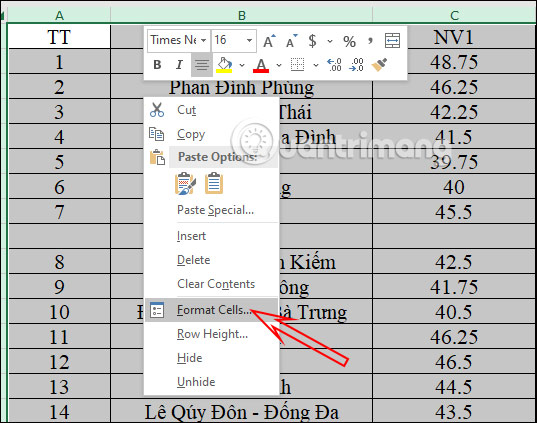
Step 2:
Now display the new interface, we click on Protection tab and uncheck the box in Locked. This action helps to completely remove the lock for the Excel file, click OK to save it.
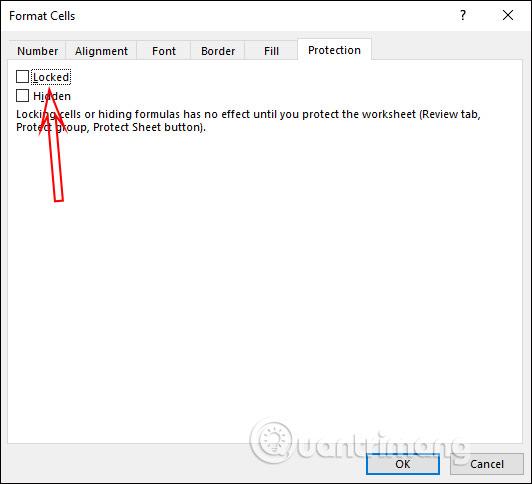
Step 3:
Going back to the data sheet, highlight the column to be locked then right click and select Format Cells. Then tick Protection tab and check box in Locked to lock this column only. If you want to lock multiple columns, highlight those columns.
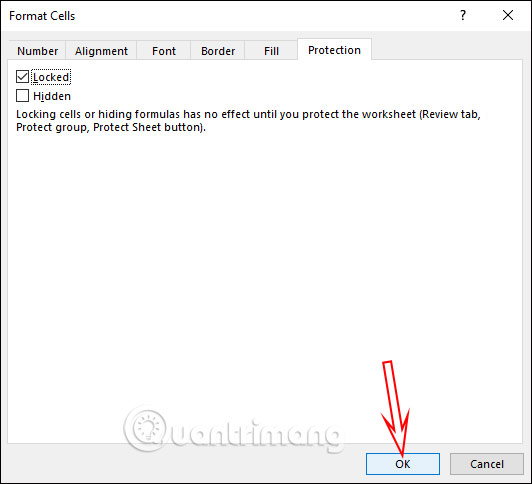
Step 4:
Also click on that column again and then click on Review tab on the Ribbon.
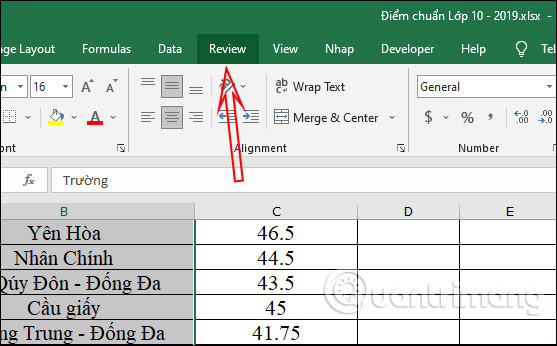
Then look down below at group Protect click Protect sheet feature.
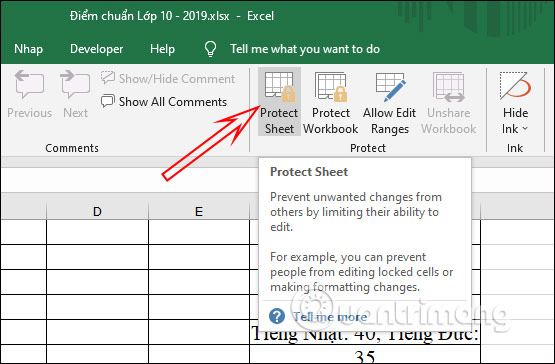
Now display the new window interface, you enter your own password mine at o Password to unprotect sheet to proceed to lock the selected Excel data column with a password and then click OK to save.
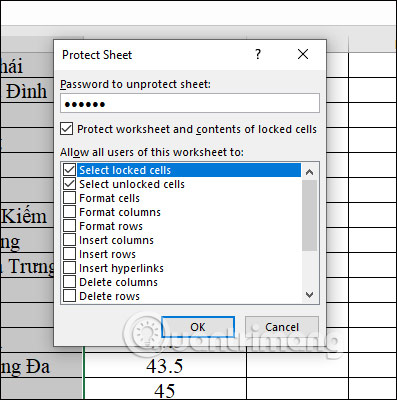
So when you click on this data column, the message will be displayed as shown below. Others cannot click on the column to proceed with content editing.
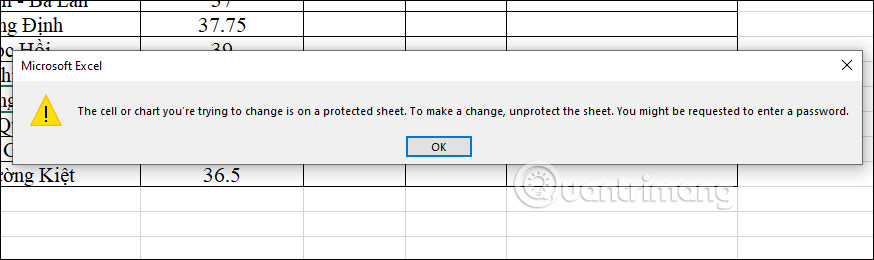
Step 5:
To unlock Excel column, you click again Review tab then choose Unprotect Sheet to remove the password. We will then be asked to enter the password we used earlier to unblock the Excel column.
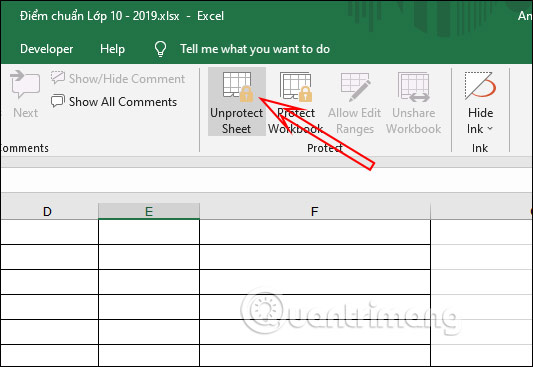
Source link: How to lock columns in Excel
– https://techtipsnreview.com/






