Text boxes in Word are often used to highlight certain content when creating text frames, plus the use of some other effects for the Text box. In case you work with many people and want to limit changing the Text box content as well as other customizations, you can lock the Text box.
Then a password is set to protect the Text Box from any changes. And if others want to edit the content or change the format for the Text box, they must enter the correct password. So besides creating a password for the entire Word file, users have the option to lock the Word data area or lock specific components such as the Header, Footer key on Word. The following article will guide you how to lock the Text box on Word.
Instructions to create a Text box password on Word
Step 1:
First of all we Create Text box on Word as usual. Then edit the format for the frame or the text depending on the user.
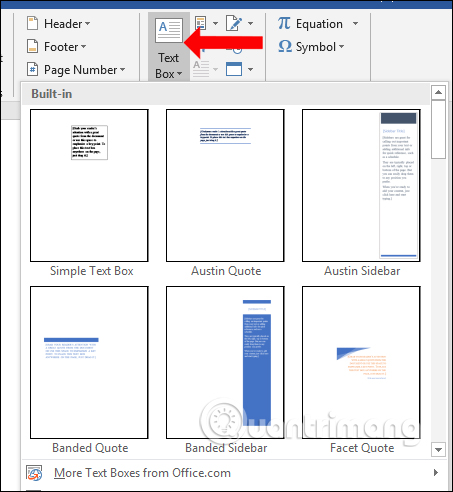
Step 2:
Next you click Developer tab on the Word toolbar. Click to continue on the feature Restrict Editing.
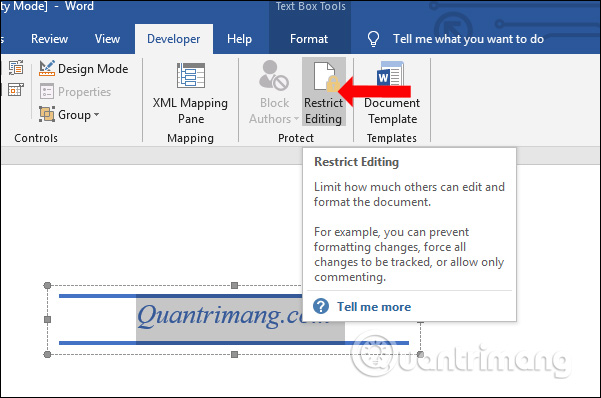
Step 3:
Display the Restrict Editing interface on the right side of the interface. Here we customize the option to allow editing. In Editing restrictions tick Allow only this type of editing in the document.
Under switch to No changes (Read only) only allows reading content, no more options to change.
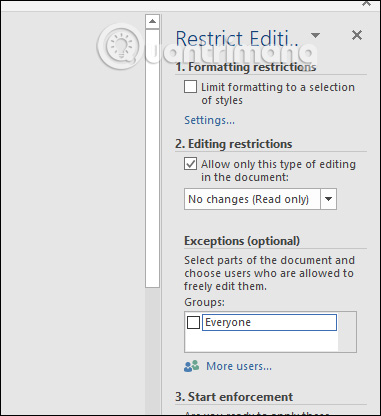
Step 4:
Press Ctrl + A to select all the content on the Word document, then Click on each Text box to deselect that content frame. Continue to look to the side Exceptions section (optional) tick Everyone to allow everyone to edit the selected content, which is the text content except for the Text box content frames.
Finally click on Yes, Start Enforcing Protection in the Restrict Editing section to proceed to block editing the Text box content.
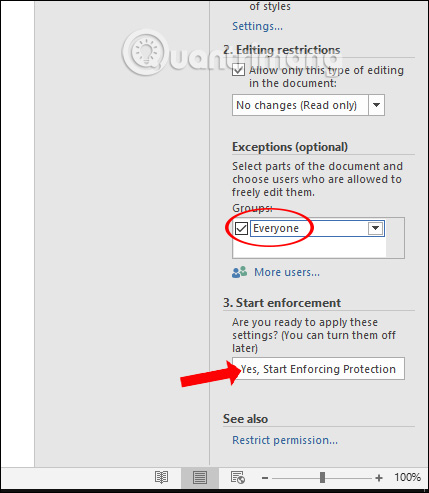
Step 5:
Final enter password to lock the Text box content and click Ok to save.
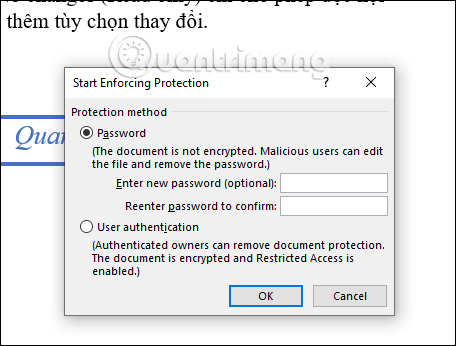
The resulting Text box frame is locked and cannot be edited.
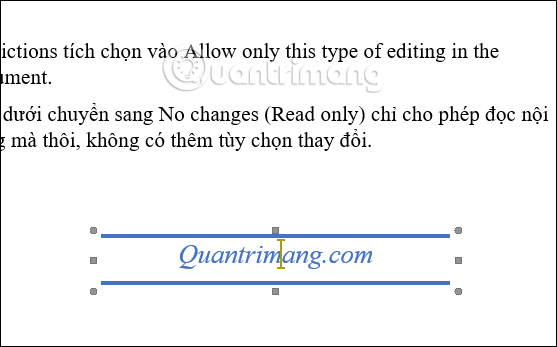
Step 6:
If you want to stop the process of locking the Text box frame, then click Stop Protection.
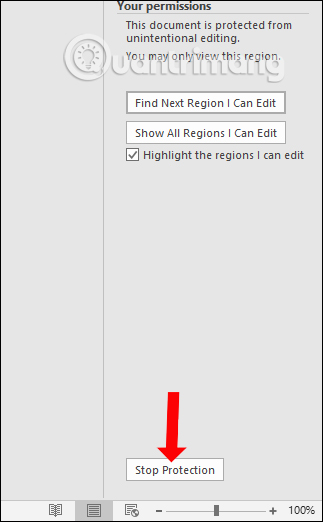
Just like locking a data area on Word, creating a password for the Text box does the same thing. Others cannot change any content, edit the format for the content in the Text box unless the correct password is entered.
Wishing you success!
Source link: How to lock the Text box in Word
– https://techtipsnreview.com/






