NOTE: Welcome to the Knowledge Sharing Blog! If you encounter any errors during use, such as error in download link, slow loading blog, or unable to access a certain page on the blog … please notify me. via Contact page. Thanks!
Taskbar is an area that displays applications / software, Windows system information, such as network connection, sound, time, calendar … In addition, for Windows 10, the Taskbar also allows you to pin icons of the software, to help users use them more quickly and flexibly.
It must be said that the Taskbar on Windows is very handy, you can quickly open the software you often use without searching, or open the desktop or Start menu, you just need to pin it to the Taskbar. .
Unfortunately, it doesn’t allow you to pin folders on it. And of course, in this article I will show you how to pin drives and folders to the Windows 10 Taskbar!

Read more:
How to pin the hard drive partition to the Taskbar on Windows
Everything has its solution, the problem is just a method. Windows 10 users finally found a way to pin the drive shortcut to the taskbar on this operating system ?
+ Step 1: First, you open File Explorer Up with a combination of keys Windows + E and locate the drive where you want to Pin it to the Windows 10 Taskbar.
After you’ve identified the hard drive partition, in the window File Explorer you click This PC => Next right click on the hard drive name to pin to the Taskbar => and select Create Shortcut.
For example, here I choose the drive E: is the Game drive ?
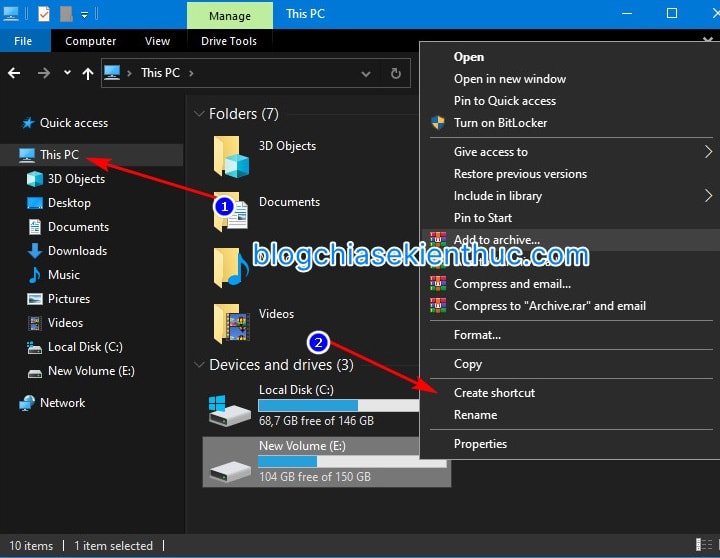
+ Step 2: Right after clicking Create Shortcut, you will be notified by the system that the shortcut cannot be created here, and instead of creating here, the shortcut will be created outside the main screen => click YES to agree.
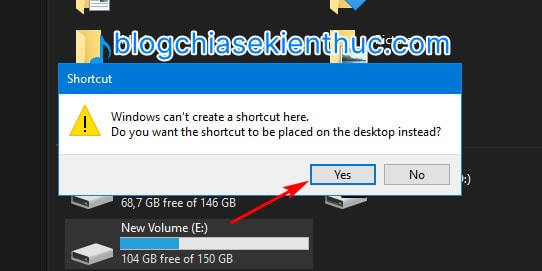
+ Step 3: Back to the main screen, you will now see a shortcut with the drive’s icon on Windows 10 with the name of the hard drive partition you just selected to create the shortcut, its it shows as New Volume (E) - Shortcut.
Next you right click on this icon => and select Properties to open the settings window.
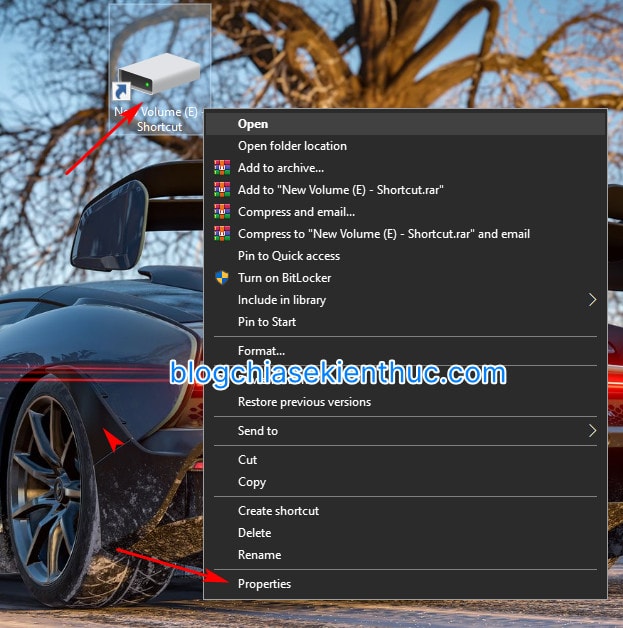
+ Step 4: Switch to tab Shortcut, in part Target please add exlorer in front of the section Target default of this shortcut => then click Apply.
This action will do File Explorer access your hard drive when you click run this shortcut.
explorer E:
Inside: E: is the hard drive partition that you want quick access to.
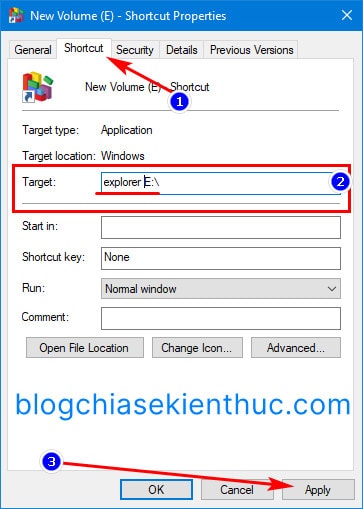
+ Step 5: Immediately, the original drive icon will turn into a File Explorer Windows 10 door icon.
If you want to change this icon, please click Change Icon. In the window select this new icon => enter the address box of this line:
% SystemRoot% System32 SHELL32.dll
=> And select an icon you like in the box below => then press OK => and OK again to complete. Or if you don’t like it then it’s fine to leave it alone ?
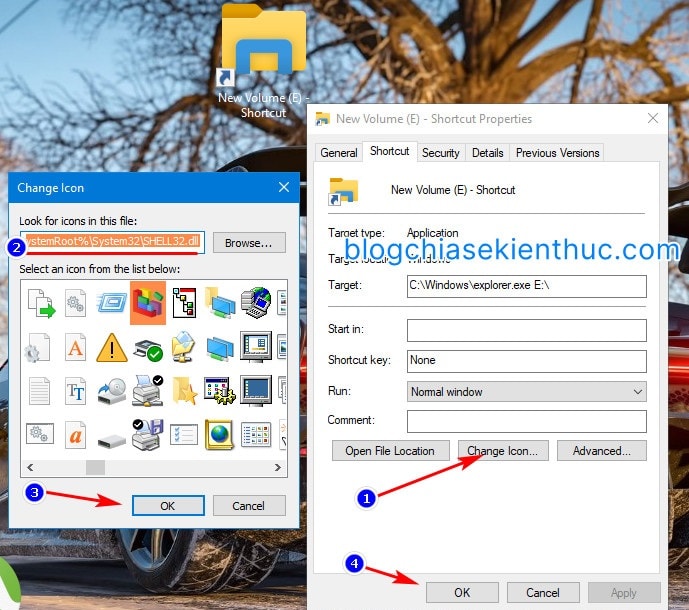
+ Step 6: Now that is simple, you just need to use your mouse to drag it down the Taskbar, or right click on the icon => and select Pin to taskbar stop it.
Now just 1 click and you can access the hard drive partition you want!
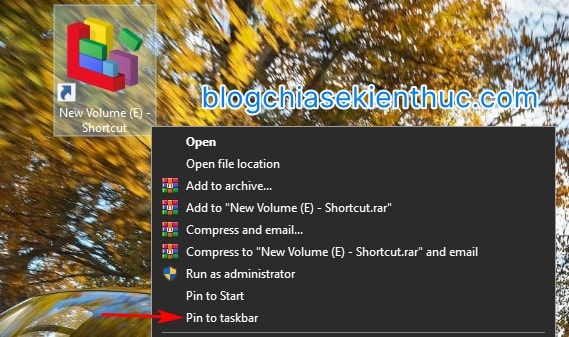
Epilogue
Yes, so I have finished with you how to PIN partition the hard drive or any folder on the Taskbar on Windows 10. You can do the same for the directory.
A small trick but extremely useful and easy to perform, easy to use, right. If you find it good, do not forget to rate this article, share it with everyone to know! Hope it will be useful for you guys. Good luck !
CTV: Nguyen Thanh Tung – techtipsnreview
Note: Was this article helpful to you? Don’t forget to rate, like and share with your friends and relatives!
Source: How to pin hard drives / folders to the taskbar in Windows 10
– TechtipsnReview





