Combining cells in Word, dividing cells in Word is the basic operation when we create a table in Word. Then, from a cell in the Word table, you can split into many different cells to enter the content, serving to enter the content as the document editor. Split cells in Word are as simple as when splitting tables and joining tables in Word. The following article will guide you to read how to split cells in Word.
1. Instructions for dividing cells in Word
We have 3 ways to split cells in Word with simple operations.
Method 1:
Step 1:
Press Right mouse button at the cell in the Word table you want to split cells, and then right-click choose Split Cells …
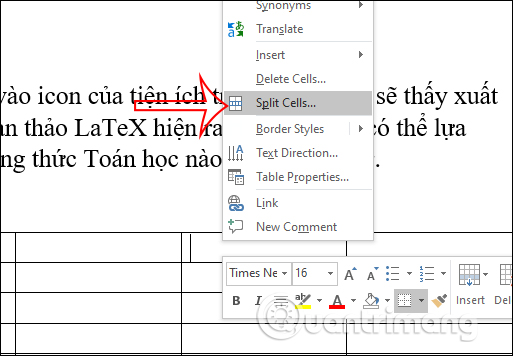
Step 2:
Now the interface for you to choose the number of columns you want to divide in Word cell includes:
- Number of columns: Enter the number of columns that you want to divide.
- Number of rows: Enter the number of rows you want to divide.
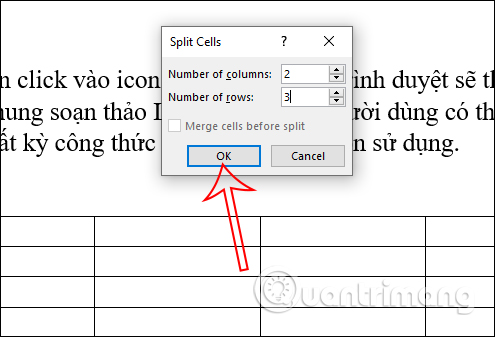
The cell results have been divided by the number of rows and columns in the table as shown below.
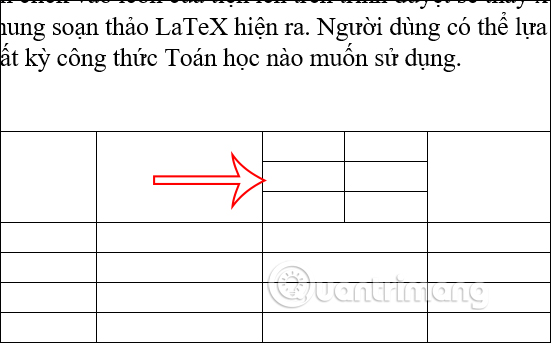
Method 2:
We also place the mouse in the cell you want to divide and then look at Table Tools section and click Layout item already select Split Cells under.
Now also display the cell for you to enter the number of rows and columns you want to divide.
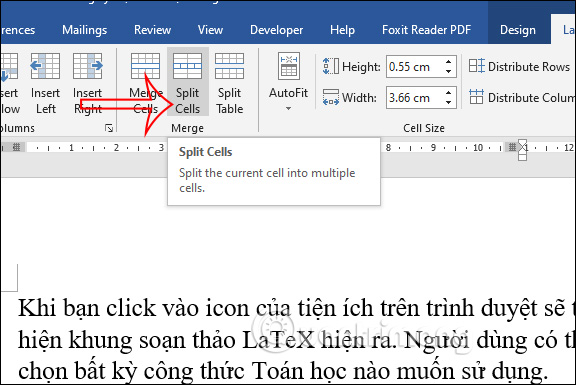
Method 3:
You also click the cell in Word you want to split and look at Table Tools group, choose Layout tab. Then you click Draw Table tool.
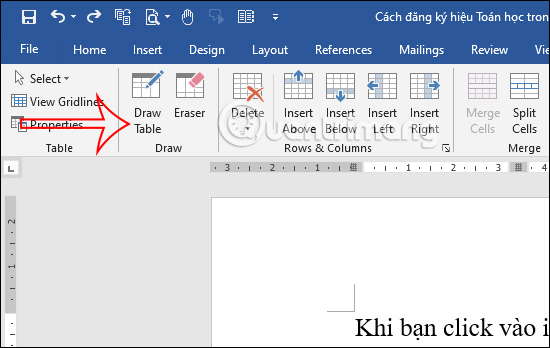
Now displays the stylus so you can draw a line in the cell you want to divide vertical and horizontal lines to divide cells by column and row.
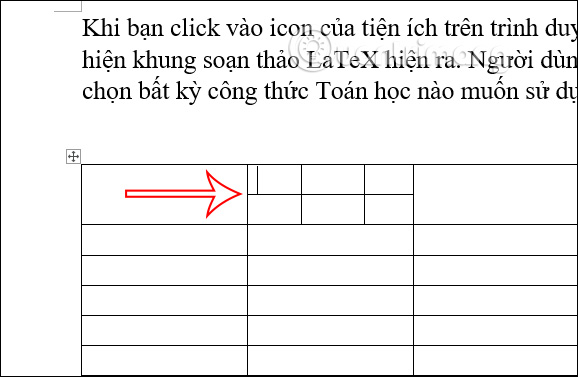
Instructions for dividing Word cells diagonal lines
There are many tables that need to create diagonal lines in cells to split into 2 cells. To create a diagonal line simply click on the T groupable Tools> Border. In the list displayed you click to select Diagonal Down Border.
You can refer to other ways to create diagonal lines in Word cells in the article How to create diagonal lines in Word table.
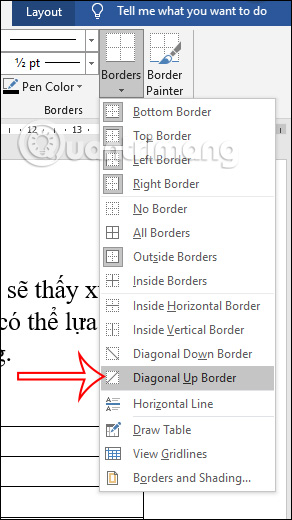
How to merge cells in Word, merge multiple cells in Word
To merge multiple cells in Word, you can choose from 3 different ways as below.
Method 1:
Step 1:
You highlight the cells you want to merge into 1, then right-click and select Merge Cells.
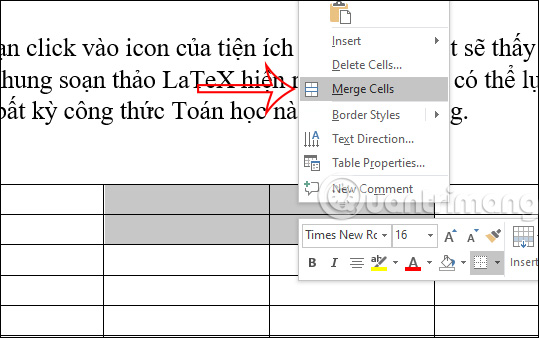
Step 2:
The results of the cells you selected have been merged into 1 cell and the table lines disappear.
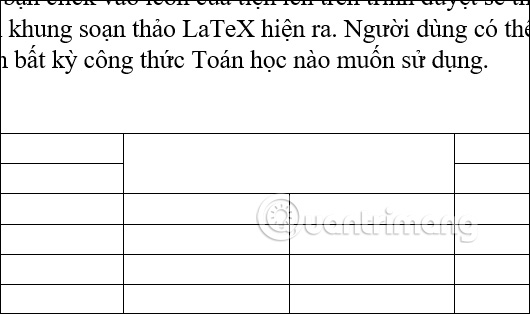
Method 2:
We also highlight the cells that we want to merge as 1, then look at Table Tools group then click on Layout item.
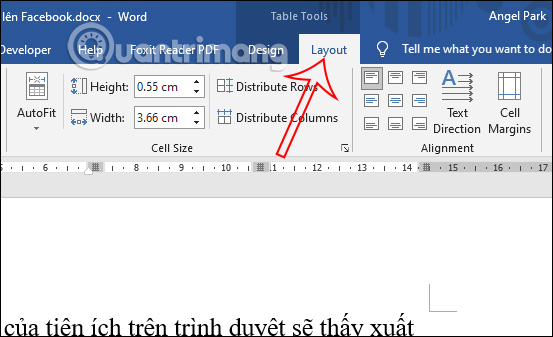
Look down and click optional Merge Cells and then the cells are also grouped into 1.
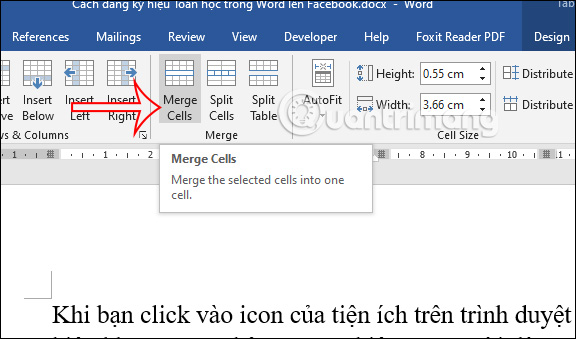
Method 3:
Also in the Table Tools group, click Layout tab then click Eraser tool with Word 20013 or higher, and click Design with Word 2010 or later.
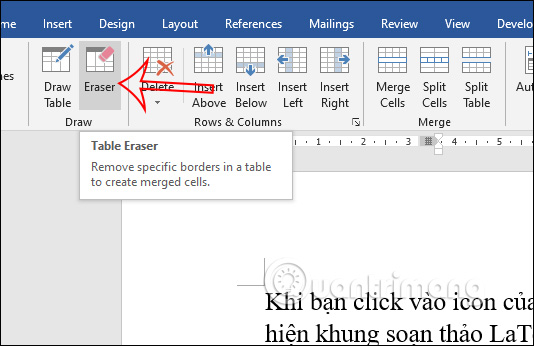
Now displays eraser icon for us to delete the panel line with cells you want to merge into 1 cell.
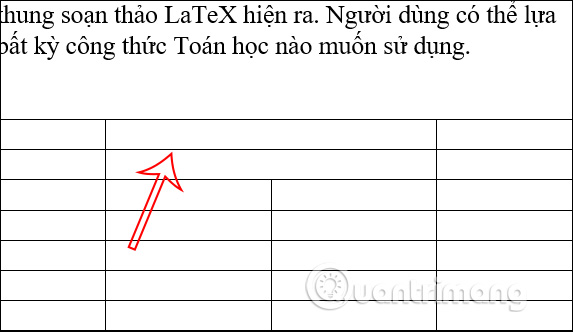
Source link: How to split cells in Word, merge cells in Word
– https://techtipsnreview.com/






