Regardless of whether you are in need of working offline or simply enjoy working from the local file system being stored on your device, syncing files from Microsoft Teams to your computer is generally pretty. simple. Here’s how to do it.
To sync your Microsoft Teams files, you need to have OneDrive installed first. If you’re already signed in to Teams with a Microsoft account – even with a free account – you’ll have access to OneDrive, even if you’re not in need of it.
Working in the background, OneDrive is a SharePoint site, and Microsoft Teams stores all of your files in dedicated SharePoint sites. To sync the above file from your Microsoft Teams account with your device, you’ll need the Drive client installed on your computer to handle the communication with SharePoint. Microsoft Teams on the web will not do this.
Steps to sync files between Teams and computer
To start syncing Microsoft Teams files, on any channel, navigate to the tab “File“, Then click”Sync“.
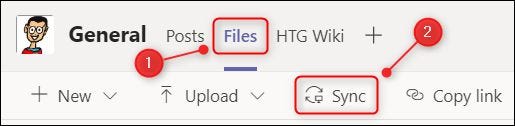
Microsoft Teams will try to establish a connection with the OneDrive client on your device.
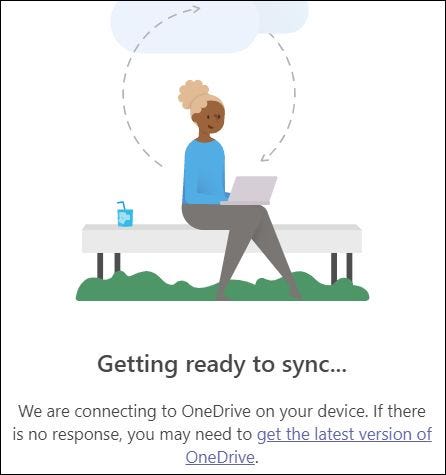
If you do not have the OneDrive client installed, click the link “Get the Latest Version of OneDrive”And follow the instructions to install this application on your computer.
Once OneDrive is installed (or if you already have one), Microsoft Teams will ask you to sign in to your Microsoft account.
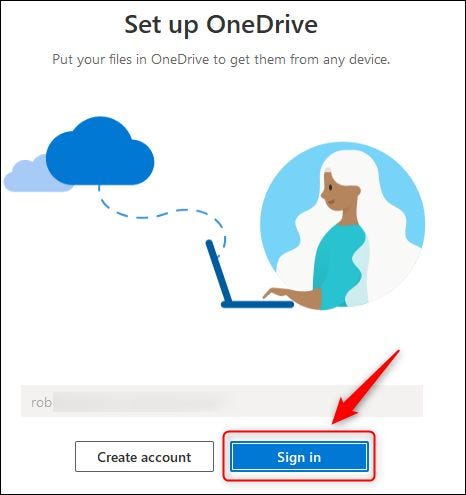
If you’ve set up two-factor authentication on your Office 365 account, you’ll have to verify your sign-in using the corresponding authenticator app or SMS code.
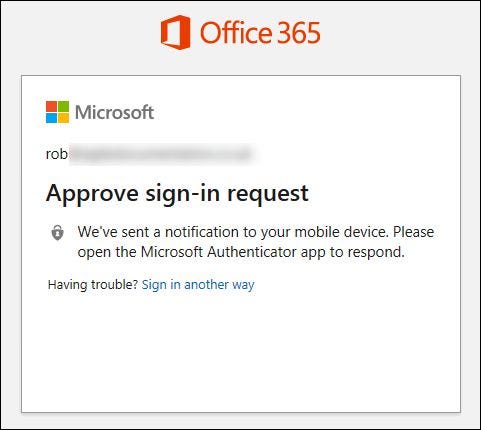
By default, your files will be synchronized in the folder Users [tên người dùng][tên tổ chức][nhóm – kênh]. Click “Change Location“If you want to change the location of the stored files, then click”next“.
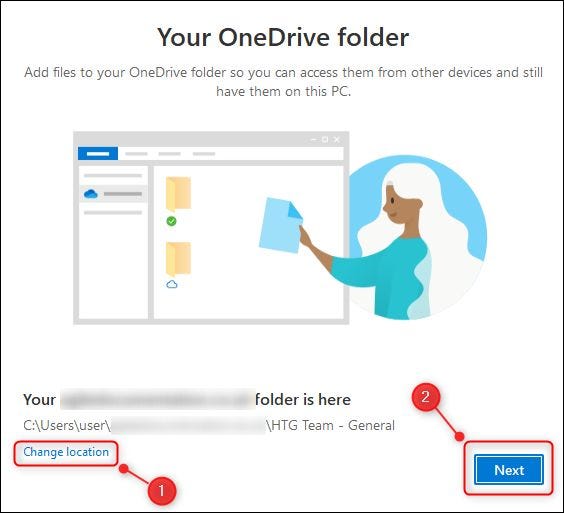
There will be three information pages describing how to share and where your files will appear one by one, click on “next“To skim them. On page “Get the Mobile App“Click”Later“.
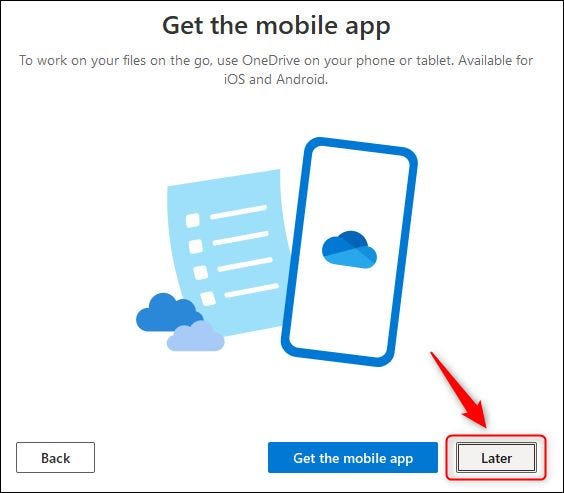
On the next screen that appears, click “Open My OneDrive Folder“.
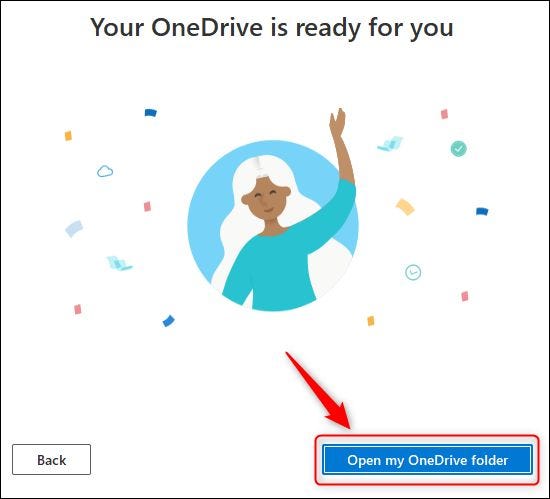
A file explorer window will immediately open. Here, you’ll find your synced Microsoft Teams files in a folder named by groups and channels.
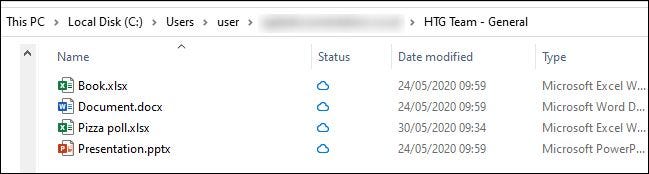
Any changes you make on your device are automatically synced with Microsoft Teams and vice versa. Also, any changes others make to files in Microsoft Teams will be automatically synced to your device. If you’re working offline, syncing happens once you’re back online.
There will only be one channel synced at a time, so if you want to sync files from another channel, you’ll have to go through this process again.
Stop syncing files between Microsoft Teams and OneDrive
If you delete a synced document from OneDrive, it will also be deleted from Teams, or you’ll need to stop folder syncing. To do this, open the OneDrive app, choose “Help & Settings“, Then click”Settings“.
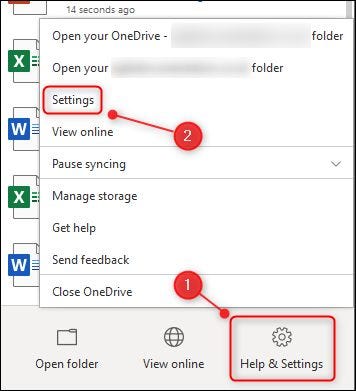
In the tab “Account“Find the channel you are syncing to, click”Stop sync“And then press”OK“.
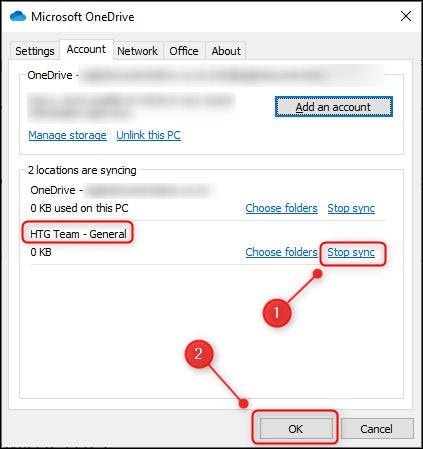
On the confirmation window that pops up, go ahead and click “Stop Sync“.
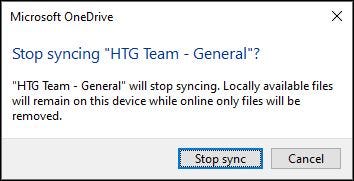
Any changes you make to the file will no longer be synced with Microsoft Teams. Also, changes to files in a client application will no longer be synchronized with files on your computer. This means you can delete files from your computer, but they’ll still be on Teams.
Source link: How to sync files in Microsoft Teams with a computer
– https://techtipsnreview.com/






