Microsoft Edge may not be as popular as Google Chrome or Safari, but it’s still a pretty big improvement over Internet Explorer. One of the main highlights of this new Microsoft web browser is its focus on security features.
So how can you reconfigure Edge to make your online browsing experience more secure?
1. Microsoft Defender SmartScreen in Edge
Many of the security features in Microsoft Edge work in tandem with Windows’ built-in antivirus solution, Microsoft Defender.
Chances are you’ve seen Microsoft Defender SmartScreen in action. It is basically a filter that prevents users from accessing untrusted or malicious websites. It also warns users when they download potentially malicious files from the Internet.
SmartScreen cross-checks websites and files with Microsoft’s database for known threats. If a file has been downloaded enough times and is not reported by users or flagged by Microsoft Defender, the file is considered safe.
The functionality of Microsoft Defender SmartScreen is not limited to Edge. It is also integrated at the operating system level and works with the Microsoft Store.
How to bypass SmartScreen to visit incorrectly flagged websites
There may be cases where SmartScreen blocks incorrect websites. If you’re sure a website is safe, you can still visit it, although Microsoft doesn’t recommend it.
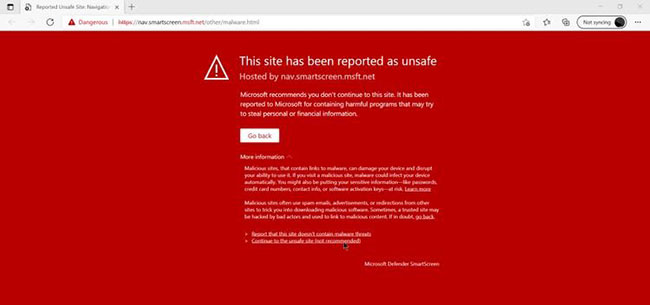
B1: On the Windows Defender SmartScreen prompt in Edge, click More information.
B2: Now click on the option Continue to the unsafe site (not recommended).
B3: The website will open as usual.
Alternatively, you can also report to Microsoft that the site has been flagged incorrectly.
How to enable or disable Microsoft Defender SmartScreen
Microsoft Defender SmartScreen is always enabled by default, but you can choose to toggle this setting on or off. You should leave it on, but if for some reason you need to disable the feature, you can do so by following these steps:
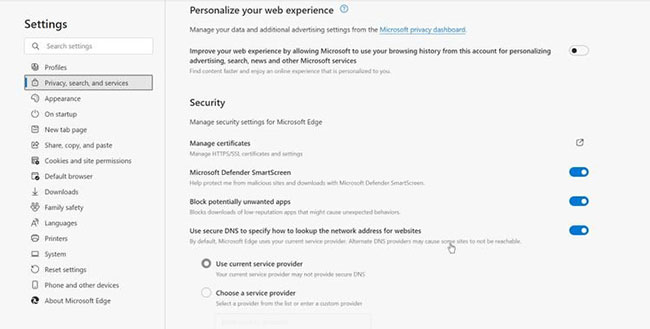
B1: Open Microsoft Edge and click on the three dots in the top right corner of the screen.
B2: In the drop-down menu, click Settings.
B3: Now, from the left navigation bar, click Privacy, search, and services. It can be recognized by a lock icon next to it.
B4: Scroll down until you find the section Security.
B5: Use the side toggle switch Microsoft Defender SmartScreen to enable or disable this feature.
2. Manage Website Access in Edge
Like all other browsers, you can manage how much access you give certain websites in Microsoft Edge. This includes settings like GPS access, microphone and webcam access.
Normally, whenever you visit a website, it asks for the associated permissions. But these settings can be managed later and some access rights can be disabled without affecting the functionality of the website.
For example, some online meeting sites may request access to your location, although it is not necessary.
How to Control Website Access in Microsoft Edge
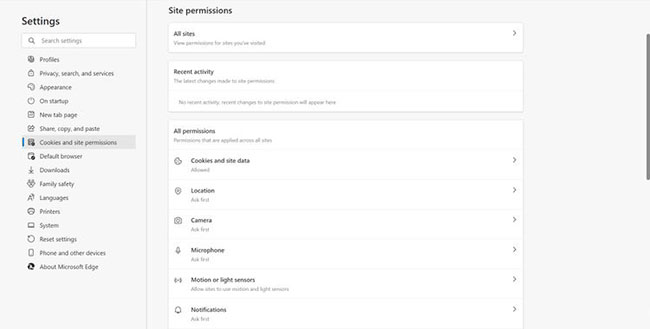
B1: Click the three dots in the top right corner of Microsoft Edge to open the options menu.
B2: Now click Settings.
B3: In the navigation bar on the left, click Cookies and site permissions.
B4: In Site Permissions > All permissions, you can change general settings for all the websites you visit.
B5: If you want to change settings for specific websites, click All sites in Site Permissions.
It’s important to note that when using incognito browsing in Microsoft Edge, your permission settings remain the same, and settings such as location or microphone access may not be automatically blocked.
3. Microsoft Defender Application Guard feature in Edge
If you’re using the enterprise edition of Microsoft Windows or Microsoft Edge, you’ll get an extra security measure called Application Guard.
Using this feature, business administrators can identify a set of trusted websites and all others that are considered unsafe by Microsoft Edge. Whenever you try to open a website that is not on the list, Edge opens it in a secure sandbox to prevent it from infecting your computer if the site is malicious.
This is a better alternative to block all other websites.
How to enable Application Guard
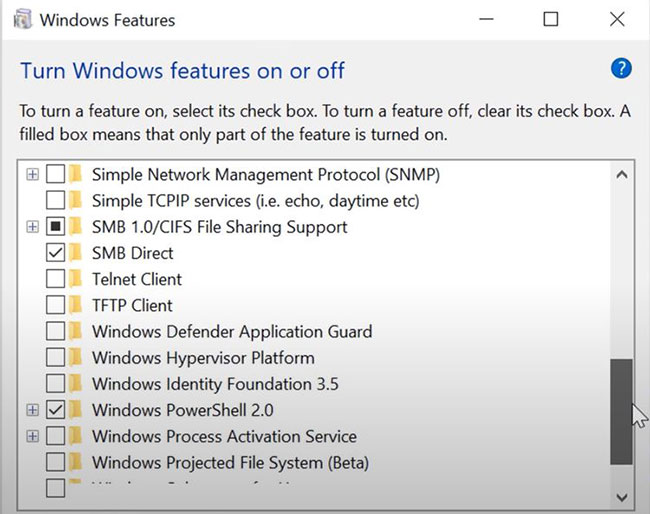
B1: In the menu search bar Start, import “Control Panel” and open it from the search results.
B2: Make sure that Control Panel is set to View by: Category, then click Programs.
B3: In the window Programs, choose Turn Windows features on or off. You will need admin privileges to do so.
B4: From the list of features, scroll down until you find Windows Defender Application Guard and click the corresponding checkbox.
B5: Press OK and restart the computer.
4. Manage tracking in Microsoft Edge
Most of the websites you visit use trackers to learn more about your browsing habits. For example, ads for the products you searched for may show up on the websites you visit, thanks to trackers. There are many ways to check if someone is following you online.
Sometimes, malicious trackers injected into your computer can cause a lot of harm if left undetected. Fortunately, Microsoft Edge allows you to block certain trackers or block them all.
How to block trackers in Microsoft Edge
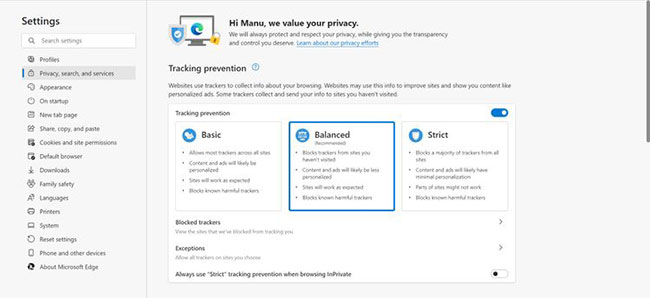
B1: Launch Microsoft Edge and open the options menu using the three dots in the top right corner.
B2: Click Settings. In the navigation bar on the left, select Privacy, search, and services.
B3: In Tracking Prevention, make sure it’s turned on. You can choose from three modes: Basic, Balanced and Strict.
B4: To add exceptions and allow trackers from certain websites, add them using the option Exceptions.
B5: To see blocked trackers and know the sites that sent them, click the option Blocked trackers.
Alternatively, you can also enable the option Send “Do Not Track” requests to enhance privacy and security while browsing the web.
Set tracking to Strict will result in a less personalized experience. In some cases, you may also lose a bit of functionality in certain websites.
Source link: How to tweak privacy settings in Microsoft Edge
– https://techtipsnreview.com/






