Google Sites is a completely free website builder that allows you to create a basic website look and feel, with the ability to customize your website theme on Google Sites. This Google Sites provides you with a full range of tools and features to design the interface as well as the table of contents in 1 in the web to fully display the content on the website. The following article will guide you to use Google Sites to create a website.
Instructions for creating a website using Google Sites
Step 1:
First of all, you access the link below to enter the interface of Google Sites.
At the homepage of Google Sites, click plus symbol to proceed to create a new website interface.
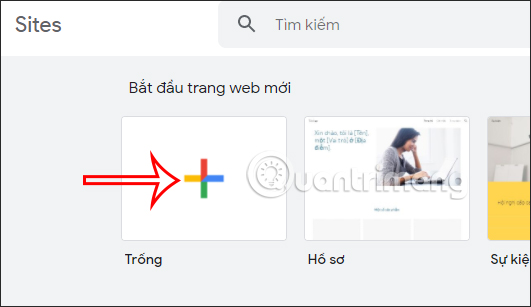
Step 2:
Switch to the website creation interface, first of all you need enter site name. Then tap More logos to insert icons for web pages.
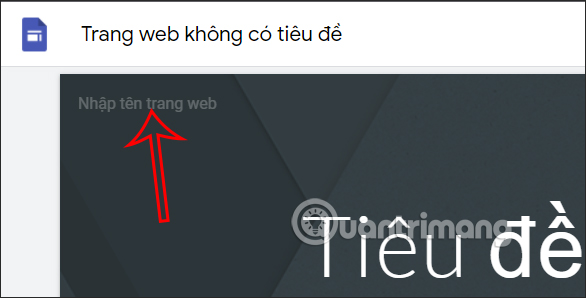
Step 3:
Show the interface to us download images for website up. Click Upload to load images for web pages.
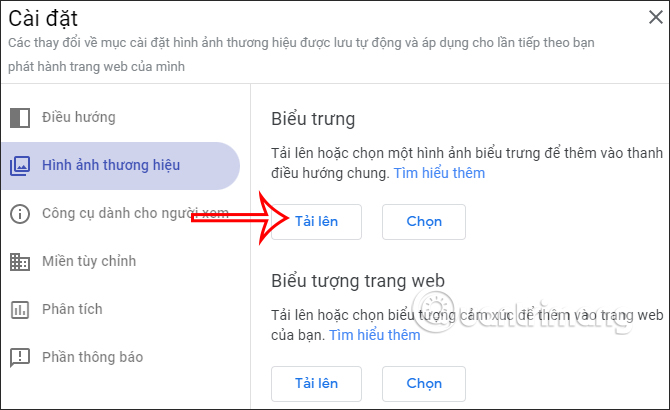
Step 4:
Next to you enter page title with font options, font size, width, … then change the cover image.
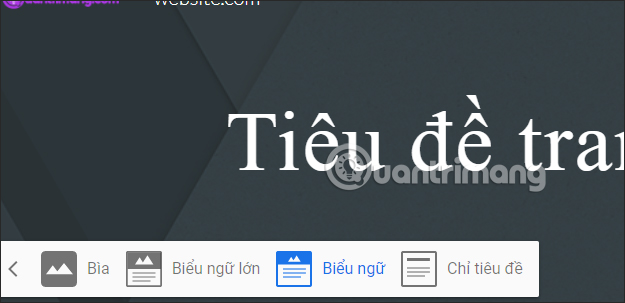
Step 5:
Looking to the right side of the screen, we will see the items inserted into the website interface. You click on each item Insert, Page and Layout to set up each content for the website.
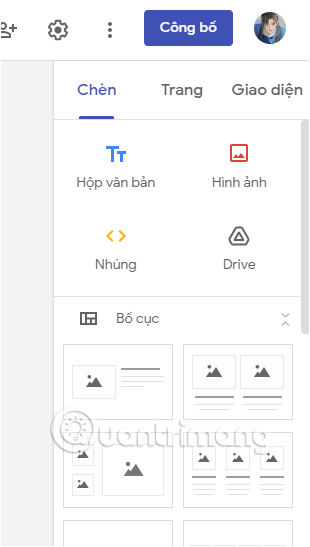
You click on each item to add the necessary content for the website according to your website design ideas.
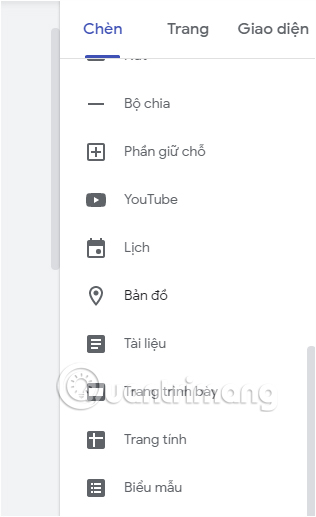
If you want add new page then you click Pages section then tap plus symbol. Now you have to name the new page Click Done to create.
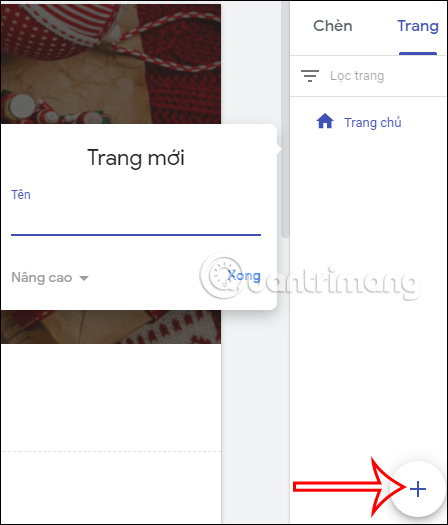
The new page will display as shown below.
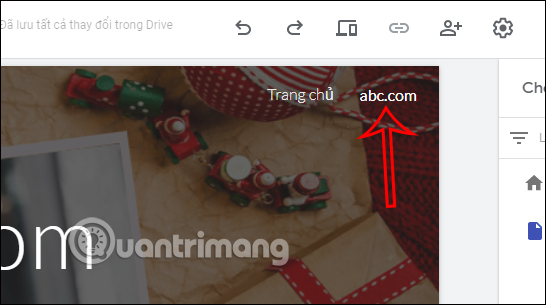
If you want create subpage in main page then you just need click on the main page then tap 3 dots icon and choose Add subpages.
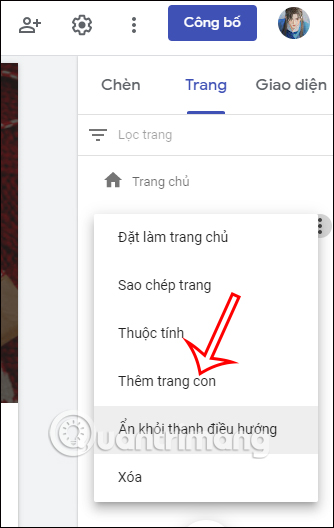
The subpage will display in the main page as shown below.
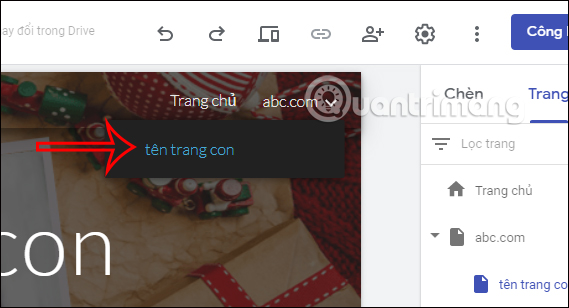
Step 6:
After you have designed all the content for the website interface, you Click Publish to publish the website interface.
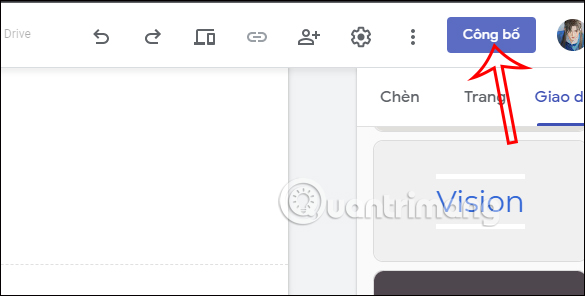
So with Google Sites, you can easily create a website with an interface designed by yourself with all the items or content displayed on the website /
Source link: How to use Google Sites to create a free website
– https://techtipsnreview.com/






