NOTE: Welcome to the Knowledge Sharing Blog! If you encounter any errors during use, such as error in download link, slow loading blog, or unable to access a certain page on the blog … please notify me via Contact page. Thanks!
Not all of us can afford to buy a computer with the desired configuration, to serve work and entertainment.
However, at present, the price of a computer as well as the computer components is very cheap compared to before. Therefore, to buy yourself a Laptop or PC to serve office work is not as difficult as before.
As for old computers, low-profile computers with modest RAM capacity, you must know how to use them to not be inhibited ? because it may be the phenomenon of jerky, lag due to lack of RAM. regularly.
Yes, in this tutorial I will share with you How to Set more virtual RAM for the computer, so that when the physical RAM is out, the computer will automatically switch to virtual RAM to use. This has an advantage that helps your computer limit the stutter and lag due to lack of RAM.
In general, setting more virtual RAM only improves somewhat, if possible, it is best to buy more physical RAM to attach to the computer.
Computer speed will be significantly improved a lot, you can refer to the RAM upgrade article to know what to do.
The price of 1 RAM for an old computer is also very cheap, sometimes you have to go to a computer repair shop to have it. Because they don’t sell those old types of RAM anymore.
Read more:
#first. What is Virtual Memory (Paging File)?
Virtual Memory (Paging File) or we are accustomed to calling it the name Virtual Ram! Virtual RAM will be used by the Windows system when you load games or applications run to over 50%, no matter how much real RAM your computer has.
It will take one level at a time to add this Virtual Memory (Paging File), and ensure that the real RAM on the computer will not be consumed 100%. Why so?
Yes, because if the real RAM on the computer is consumed 100%, then extremely annoying phenomena such as:
- Computer freezes, freezes, and lag. You can’t even do anything.
- Your computer will likely get a blue screen of death error. And now you know what to do, press the power button to turn off the heat or press the Restart button to restart the computer => harm your computer hardware.
#2. Instructions to Set virtual RAM on Windows 7/8/10
Note: In this tutorial I will do it on Windows 7. Other versions like Windows 8, 8.1 and Windows 10 you do exactly the same.
+ Step 1: You right click Computer (This PC) => then select Properties same picture.
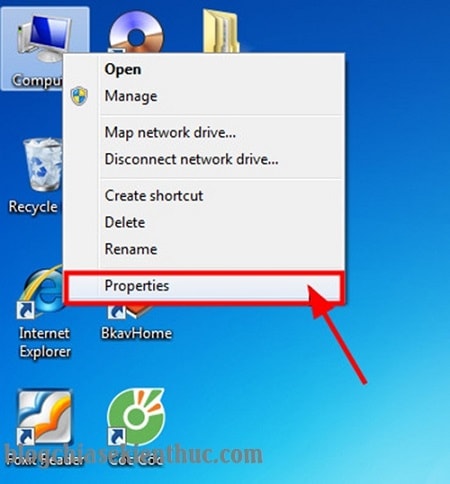
+ Step 2: Next, you click to select Advanced system settings.
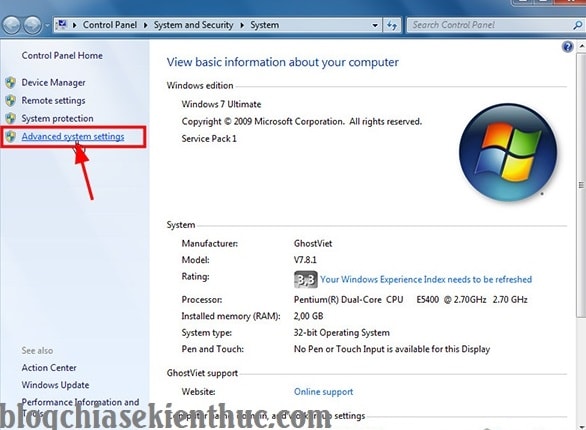
+ Step 3: Dialog box System Properties appears, click Tab Advanced => then select Settings in section Perfomance to switch to another dialog.
Or you can quickly open the window System Properties by opening the Run dialog box (Windows + R) => enter the command
control sysdm.cpl=> pressEnterto perform.
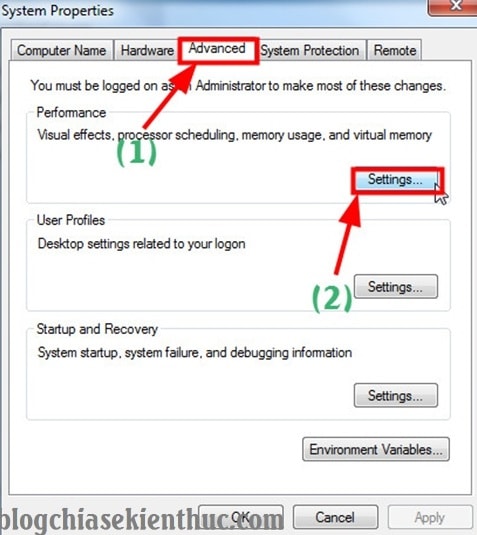
+ Step 4: At the dialog box Performance Options you choose Tab Advanced => then click Change.

+ Step 5: Here you leave the check in the box Automatically manage paging file zise for all drivers go.
Click to select Custom size. Then you set up as follows:
- Initial size (MB): You set the capacity value as part
Recommendedthat I circled in that green frame. You enter 3566, the difference compared to that capacity a little is okay ?
Or if you know the actual capacity of the real RAM, you can get it actual RAM capacity x 1.5. For example, Ram 2GB, the value is 3 000 MB (3 GB).
- Maximum size (MB) (maximum size): You let the value double the value Initial size (MB)That is three times the computer’s RAM value.
=> Then you click on Set => press OK and exit other windows to complete the installation.
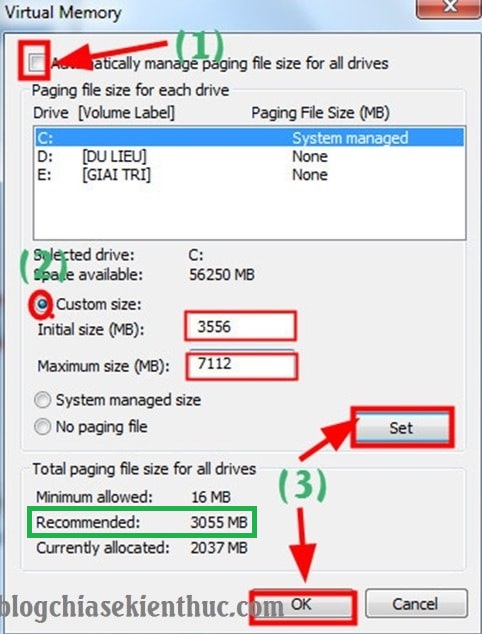
+ Step 6: The warning dialog box appears. Click OK to confirm the Set virtual RAM on the operating system.
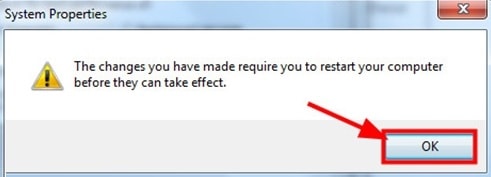
Finally click the button Restart Now to restart the computer and apply changes.
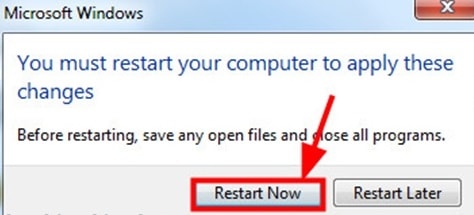
# 3. Epilogue
OK, so I just gave you detailed instructions on how to increase the amount of RAM by How to Set virtual RAM on Windows operating system 7, Windows 8, 8.1 and Windows 10.
With Windows XP you can do the same to speed up Windows and make your application, software and game configuration faster and smoother.
Hopefully this tip will be useful for you. Good luck.
CTV: Luong Trung – techtipsnreview
Note: Was this article helpful to you? Don’t forget to rate, like and share with your friends and relatives!
Source: Instructions to Set more virtual RAM for Windows 7/8 / 10 computers
– TechtipsnReview





