Normally, to open a program in Windows 10, most people will choose to double-click the program’s icon on the desktop. The case of Microsoft PowerPoint is no exception.
However, it’s also possible to launch PowerPoint from the Windows Command Prompt. This is more complicated, but allows you to add additional parameters to perform advanced actions that cannot be done when opening the application normally, such as starting PowerPoint in Safe. Mode to troubleshoot, or quickly start creating a slide show with a specific template.
How to open PowerPoint by command
There are two ways for you to open PowerPoint from the Command Prompt – one of which requires you to know exactly the file “powerpnt.exe“In which directory.” You can do this manually by navigating in File Explorer or using the Command Prompt itself to find it.
First, open a Command Prompt window. You can do this by typing “cmd”Into the Windows search bar (located on the taskbar next to the Windows icon). Press Enter or click on the application “Command Prompt“In the search results.
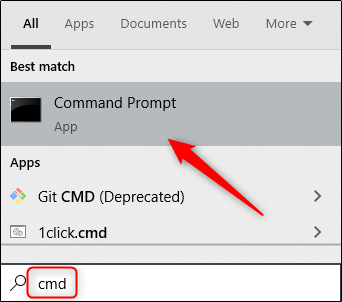
When you open Command Prompt for the first time, you’ll be in your user account folder. Here, simply type this command and press Enter to launch PowerPoint:
start powerpnt.exe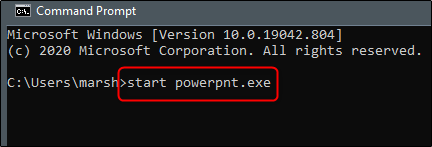
You can also open PowerPoint from the folder where the powerpnt.exe file is located, but with that said, you need to know which folder the file is in.
To find the exact location of the powerpnt.exe file, you need to go to the Program Files folder using the cd command. This command will change your current directory in Command Prompt.
Enter this command, then press Enter:
cd"program files"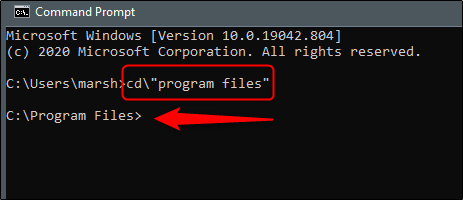
You should now be in the Program Files folder. The next step is to locate the directory that contains the powerpnt.exe file, by typing the following command and pressing “Enter“.
dir powerpnt.exe /sWhen you enter this command, Command Prompt will locate the directory for you.
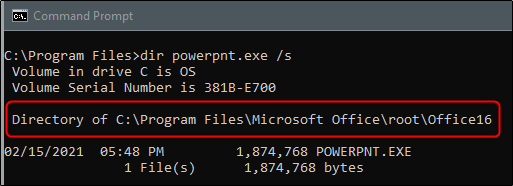
Now that you know what folder the powerpnt.exe file is in, you can use the cd command to open the file path. In this example, you need to enter the following command:
cd Microsoft OfficerootOffice16You will now be taken to the directory where the powerpnt.exe file is located.
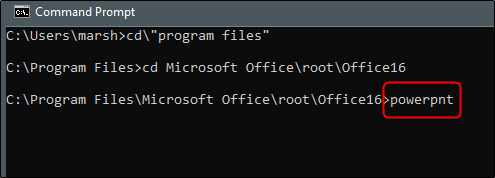
All that’s left to do is enter “powerpnt”, Then press Enter. PowerPoint will open in the normal way.
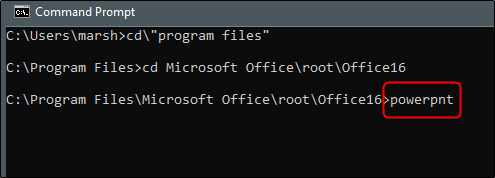
With that said, the advantage of using commands is that you can use the various switches and parameters it provides.
Useful command parameters in PowerPoint
Below is a list of command switches you can use when launching PowerPoint, with assistance from the official Microsoft Office support website. Just add them to the end of the “powerpnt” command on the CMD, as shown in the examples below:
/ safe
Start PowerPoint in Safe Mode. PowerPoint will be launched without any add-ins, templates, and other customizations. This is especially helpful when troubleshooting PowerPoint problems.
/ B: Start PowerPoint with a blank slide.
/ C
Open the specified PowerPoint file. If no files are specified, PowerPoint will launch as usual. For example:
"c:Program FilesMicrosoft OfficerootOffice16powerpnt.exe" /c FilePath/tênfilepowerPoint .pptx/ M MACRO
Run a macro in a specified slide show. For example:
"c:Program FilesMicrosoft OfficerootOffice16powerpnt.exe" /M howtogeek.pptm "TênMacro"/ N
Launch PowerPoint and create a new presentation based on a specified template. For example:
"c:Program FilesMicrosoft OfficerootOffice16powerpnt.exe" /N "Pathtêntemplate.potx"If no pattern is specified, a blank template is used.
/ O
Launch PowerPoint and specify a list of files to open. For example:
"c:Program FilesMicrosoft OfficerootOffice16powerpnt.exe" /O Tênflie1.pptx, Tênfile2.pptx/ P
Print the specified slide show (using the default printer). When you use the switch, the Print dialog box displays in PowerPoint before printing. For example:
"c:Program FilesMicrosoft OfficerootOffice16powerpnt.exe" /P "tênfile.pptx"/PT
Print specified presentation without opening PowerPoint. For example: Note that blank quotes are necessary.
"c:Program FilesMicrosoft OfficerootOffice16powerpnt.exe" /PT "tênmáyin" "" "" "tênfilecầnin.pptx"/ RESTORE
Attempting to restore a previous PowerPoint session that was closed due to a sudden problem. For example:
"c:Program FilesMicrosoft OfficerootOffice16powerpnt.exe" /RESTORE/S
Open a specified file in Slide Show view. For example:
"c:Program FilesMicrosoft OfficerootOffice16powerpnt.exe" /S "tênfile.pptx"Source link: Launch Microsoft PowerPoint from Command Prompt: complicated but useful
– https://techtipsnreview.com/






