NOTE: Welcome to the Knowledge Sharing Blog! If you encounter any errors during use, such as error in download link, slow loading blog, or unable to access a certain page on the blog … please notify me. via Contact page. Thanks!
In the previous article, we discussed together about whether to turn off Windows Update or not, and specifically on the Windows 10 operating system.
In general, there are a lot of conflicting opinions about this, for old versions like Windows XP, Windows 7 or Windows 8, I don’t say what to do, you can block Windows Update to ensure the stability of the computer.
However, with Windows 10 operating system, it is different, I feel that I should update regularly to fix errors as well as to use new features.
#first. What is the reason you turned off Windows Update?
Personally, when MS has a new version of Windows 10, I let it automatically update to all, to take advantage of the power as well as the new features and experiences that Microsoft brings to users.
However, the computer I use in the form of a personal laptop, does not have the need to connect to devices such as printers, fax machines … or anything, so updating it will cause less minor errors.
As for office computers, computers in a LAN, or computers that have some specialized software installed … it is different, you can not always update to a new version. instantly smooth.
That is why many people hesitate to upgrade the operating system to a new version, although they also really want and love it.
But for Windows 10 operating system, completely shutting down Windows Update will be a bit difficult and inconvenient, if you turn it off, you cannot use some other useful features.
For example, if you turn off Windows Update completely by disabling Services, you won’t be able to access the Windows Store to download apps in it anymore.
So the question is how to turn off updates on Windows 10 and still be able to use the Windows Store and still be able to update other patches?
Read more:
Yes, this is the main purpose of this article! In this tutorial I will share with you a tool from Microsoft to help you Windows Update manager be better, more efficient. Okay, now I will go into the detailed tutorial right away.
#2. Download Micorosft’s Windows Update management tool
Download a tool called Show or Hide Update of MS here (Link from Microsoft).
Then you can check if the current version of Windows operating system you are using is Version how much.
Perform:
You open the Run dialog box (Windows + R) => enter the command winver => press Enter to perform. As you can see, Verision is currently 1607 (ie Windows 10 Anniversary version)
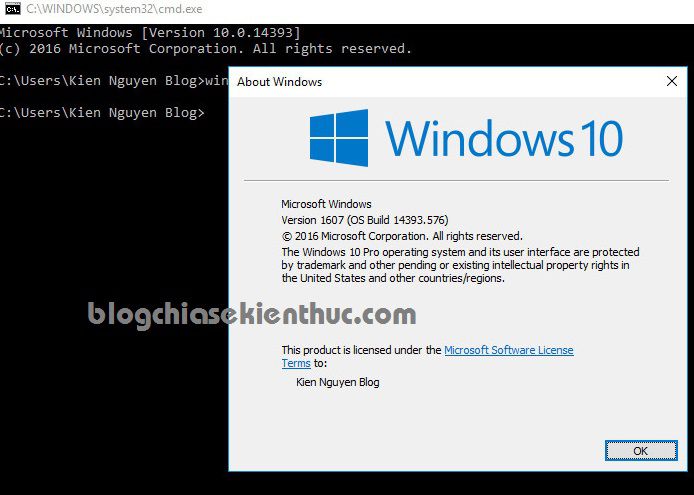
# 3. Instructions to block Windows 10 from updating to the latest version
+ Step 1: After downloading the file named wushowhide.diagcab => you double click to start using.
In the case of double click but cannot run, you right-click on the file => and select Run as administrator to run as admin.
=> Press Next to continue.

+ Step 2: Wait a moment for the tool to detect new versions of Windows and for new fixes, features….
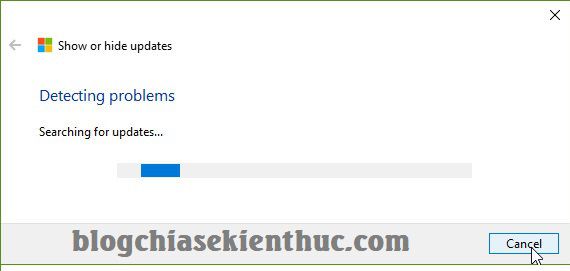
+ Step 3: Now there will be 2 options for you that are:
- Hide updates: Select this feature to prevent (hide) new Windows updates.
- Show hidden updates: This option allows you to unblock previously blocked updates.
=> Here I want to block updates so I will choose Hide updates.... Please.
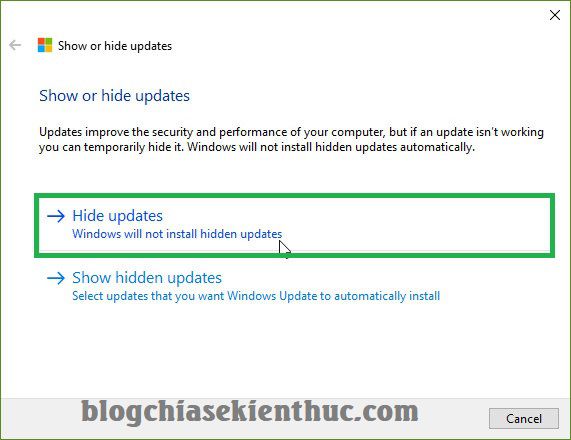
+ Step 4: Okay, this will come up with a list of components that you have not updated to your computer. You can choose any components that you do not want to update in the future.
Here I don’t want to upgrade to new Version so I will check the checkbox but newer Versions version I am using.
Up to the time I write this article, there are 2 newer versions than the one I am using (Ver 1607):
=> That’s why I ticked these updates => then click Next to hide. Later, if there are more newer versions of Windows, you do the same thing.
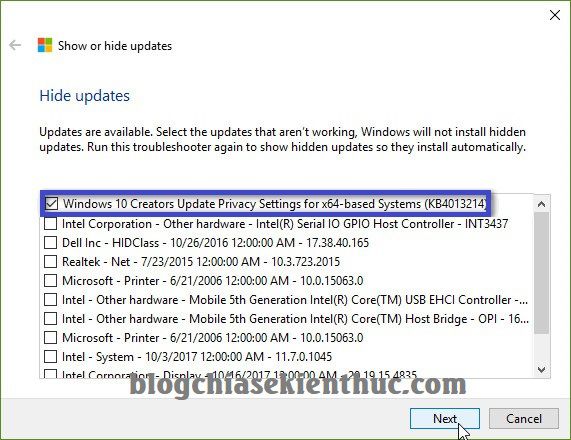
+ Step 5: Containment is in progress. Please wait a moment for the tool to do its job.
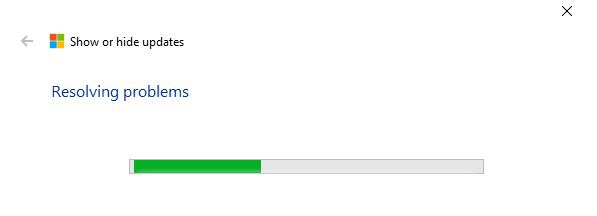
+ Step 6: Okay, after successfully blocking, there will be a green check mark as shown below. So you have successfully prevented Windows from automatically updating to the latest Verison.
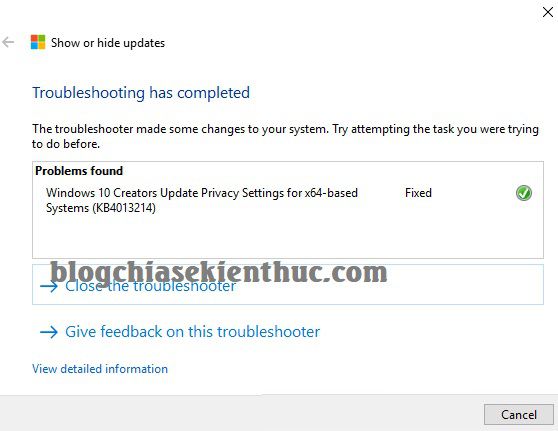
And now you can go to Windows Update to update other patches already.
Perform: Into the Settings (Windows + I) => select Update & Security => Check for Update
# 4. How to unblock Update on Windows 10?
Above, I have instructed you to prevent Windows 10 Update to a new version, now I will guide you to unblock this. Very simple, you do the following:
Perform:
Run the file wushowhide.diagcab that you have loaded above => made from Bước 1 come Bước 3.
But instead choose feature lines Hide updates now you choose Show hidden updates. Then you uncheck the updates that you have blocked => Click Next to unblock is done.
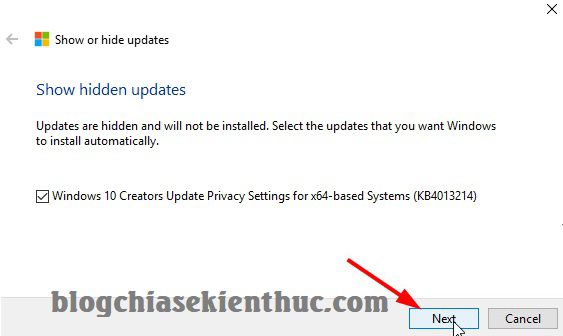
# 5. Epilogue
OK, so I have detailed instructions for you How to block Windows Update on Windows 10 Extremely effective already.
The biggest advantage of this approach is that the previous methods did not exist, you can block any component from updating to the new version, but still can update other components. Very useful, right ?
Hope this article will be useful to you, wish you success!
Kien Nguyen – techtipsnreview
Note: Was this article helpful to you? Don’t forget to rate, like and share with your friends and relatives!
Source: [Tuts] Windows Update management tool on Win 10 of Microsoft
– TechtipsnReview
![[Tuts] Windows Update management tool on Win 10 of Microsoft](https://techtipsnreview.com/wp-content/uploads/2020/11/Tuts-Windows-Update-management-tool-on-Win-10-of-Microsoft.jpg)




