Google Chrome is currently the world’s most commonly used web browser platform. One of the big aspects contributing to that success is the extremely diverse set of features that this browser brings to its users. However, there are quite a few features that will not be available by default. Instead, they will be hidden as experimental “flags” that need to be activated before they can be used.
What is the flag of Google Chrome?
For security reasons and to ensure general stability of the platform, Google has a policy of hiding beta and beta features in a specific area called Menu Flags. In it, each experimental feature will be hidden as a separate flag. Google will often put features behind the flag before they’re ready to launch. Sometimes these features make their way to stable releases, but they can also disappear on their own without any prior warning. That’s the nature of using beta and beta features on Chrome.
In other words, each flag is an experimental feature on Chrome, and is hidden by Google to imply that the feature is still in the development phase. Google also warns that activating and testing the flag may lead to unannounced risks. For instance, they may not work correctly and negatively impact your browser’s performance. However this doesn’t really happen often.
It’s also important to note that there will be a flag indicating totals on certain platforms. For example, there are certain flags that are only available for Chrome on Android, or Chrome on Windows, which are not available on other platforms, etc.
How to enable flags on Chrome
The way to turn on the flags to experience beta features on Chrome is generally very simple.
First, open the Chrome browser on your computer, smartphone, or tablet. The Chrome flag page is available on almost any platform, including Windows, Mac, Linux, iPhone, iPad, and Android.
On the Chrome interface that appears, enter the keyword “chrome://flags” into the address bar and press Enter. This will take you to Chrome’s flag management page, also known as the Flag Menu.
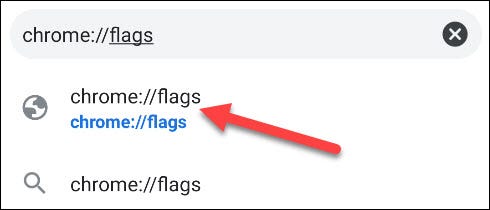
You will immediately be taken to a page titled “Experimental” (Experimental), where all of Chrome’s experimental features are stored. This page is divided into two columns: Available and Unavailable. You can scroll through the list “Available ” or search for a specific flag currently available.
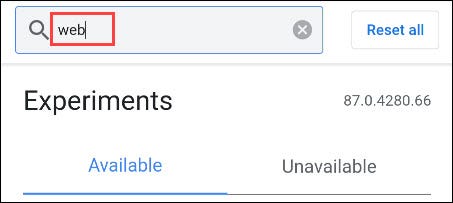
Or you can also click on the search box at the top and find keywords related to the flag you want to enable.
Once you have found the flag you want to activate, you look at the options box to the right of the flag, you will see a drop-down menu. Click that and select “Enabled” (On) to activate the flag.
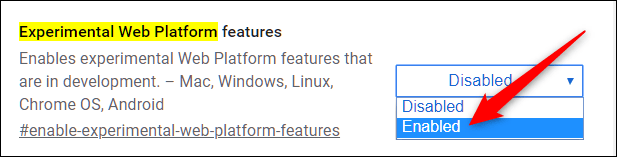
After enabling the flag, the browser needs to be restarted to apply the change. You can enable multiple flags before restarting the browser. Press the button “Relaunch” at the bottom and Chrome will automatically relaunch.
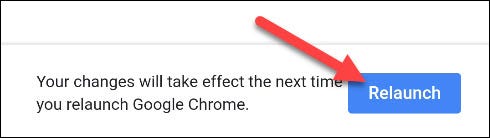
That’s all, wish you always have a good experience with Chrome!
Source link: What is the flag of Google Chrome? How to enable flags for testing Google Chrome beta features
– https://techtipsnreview.com/






