NOTE: Welcome to the Knowledge Sharing Blog! If you encounter any errors during use, such as error in download link, slow loading blog, or unable to access a certain page on the blog … please notify me. via Contact page. Thanks!
On any Laptop there is also a section for us setting up a low battery notification. Setting up audio alerts to remind your laptop is about to run out of battery is a simple but extremely necessary job.
I take a simple example like you are very focused on researching something, or are doing a drunken exercise then “thump”, the screen is dark and the most frustrating thing is that you have not yet saved your work his unfinished.
Not only that, the power shutdown will make the battery’s life significantly reduced and the main, hard drive .. will also be somewhat damaged.
You do not always remember to watch the% of laptop battery or you have to spend time manipulating the battery to see the percentage remaining, so the setting to generate an alert when The laptop is running out of battery and extremely necessary.
In this article techtipsnreview will guide you two ways to create a notification when the laptop is running low on battery and put it in Hibernate mode (hibernation state).
See more:
I. Create notification when the Laptop is about to run out of battery
This article I will guide on Windows 8.1, you can also apply to Windows 7/8 and Windows 10.
Perform:
+ Step 1: Into the Control Panel => you select to item Power Options Or you can click on the Battery icon icon under the Taskbar and select More Power Options.
Or: You can quickly open it by: Open the Run dialog box (Windows + R) => enter the command powercfg.cpl => press Enter to perform.
+ Step 2: Window Power Options appears => click select Change Plan settings as shown below.
.jpg)
+ Step 3: Next you choose Change advanced power settings to start the setup process.
.jpg)
+ Step 4: Choose Balanced [Active] and scroll down to find the item Battery as shown in the picture.
.jpg)
+ Step 5: Here you need to consider the following items:
- Low Battery level: Notify you that laptop battery is low.
- Low Battery Action: Here you can set Windows when the battery is about to run out of battery will automatically fall into Sleep, Hibernate or Shutdown state. (In my opinion, it is better to leave Hibernate mode).
- Reserve Battery level: The default of the computer is 7% which means that when the battery capacity is only 7%, Windows will automatically issue an alert, and when it reaches the level of 5%, Windows will go into action. Low Battery Action (ie your Windows will fall into the state set by you (Shutdown, Sleep…)).
- Critical Battery: Determine the battery capacity to carry for item Low Battery Action.
You can refer to your settings as shown below.
.jpg)
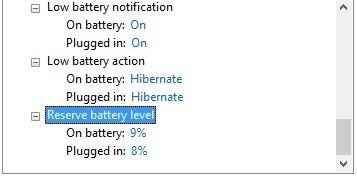
+ Step 6: OK! After the setup is complete, press Apply => OK to save your settings.
So from now on you do not need to worry about the sudden battery exhaustion, your Laptop battery after reaching a threshold set by you will appear a message Low battery warning for you.
Or it will put your laptop in state Hibernate And you can charge and turn on the laptop to continue with your work.
II. Use BatteryBar software
this is a Laptop Battery management software Most professional I’ve ever known, with both free and paid versions supported. You can use the free version as well.
BatteryBar with beautiful, intuitive interface will display the current status of the Battery on the taskbar (Taskbar).
This software uses intelligent algorithms that will calculate the total remaining battery life so you can be more proactive in using. And especially support Vietnamese interface so you can use all its features easily.
Simply drag the mouse on the icon in the system tray to know the% remaining battery time, battery capacity, discharge rate, battery status (charging or discharging) and especially the parameters of the battery bottle.
.jpg)
Instructions for installing and using BatteryBar
+ Step 1: First you go to the homepage and download the latest BatteryBar software here.
+ Step 2: Then double-click on the downloaded file, or right-click the downloaded file => select Run as adminstrator => select Next => select next I Agree to agree.
.jpg)
+ Step 3: Press Next => Install to install => then press Next to continue.
.jpg)
Then right-click the battery icon at the bottom of the Taskbar and activate 3o days of trial. Once selected you will have 30 days to use the Pro version.
As far as I know, the Pro version with the free version does not differ in features, but only after returning to the free version will not be able to enter the setup. That’s why you should set it up carefully the first time.
Are you wondering why the Pin icon is so black? Since I am installing on a virtual computer, it will display the “No Pin” icon ^^!
+ Step 4: Return to the settings for BatteryBar laptop battery management software, because it supports Vietnamese version, you can easily configure it to your liking.
Moreover, this software has already set up quite standard so you can leave the default as well. And here is my configuration, if you are interested, then follow it ?
Setting the alarm sound, you can select a sound when the battery reaches the threshold you set.
.jpg)
+ Step 5: Set the warning level as follows, the rest I keep.
.jpg)
III. Epilogue
So I have very detailed instructions for you how to install low battery warning for laptops Alright.
I would like to emphasize once again for those of you who are using a Laptop that setting up this notification is very necessary, helping you to completely prevent unexpected battery exhaustion leading to hardware damage, damage to the operating system. , data loss, interrupting your work in progress … and many other problems arise.
Hope this article will be useful to you, wish you success !!!
Kien Nguyen – techtipsnreview
Note: Was this article helpful to you? Don’t forget to rate, like and share with your friends and relatives!
Source: 2 ways to install low battery warning for most professional laptops
– TechtipsnReview




