As you all know, the version of Windows 11 released with a lot of interface improvements, of which the thing that impressed me the most was the Taskbar and the Start menu.
However, if you have been using Windows 11 for a while, you will realize that the system clock is only displayed on the main screen, and the secondary screen is not displayed or in some cases not displayed at all. clocks on both the display and the sub-display.
And currently, in the installation of Windows 11 there is no setting for this problem. So it’s just bananas ^^
So how to show the clock on all screens in Windows 11?
Yes, of course I write this article, there will be a way for you 😀 In this article I will use a 3rd party application called ElevenClock. I have tried and this application is currently working very smoothly on Windows 11, so you can rest assured to use it.
Maybe you’re looking for: How to display the Taskbar on all screens on Windows 11
#first. What can the ElevenClock app do?
- Supports all system languages and time formats.
- Support animation for clock.
- The clock is added to all secondary screens, except the main one.
- It is possible to add days or seconds to the clock on Windows 11.
- It is possible to change the position of the Taskbar. (Left or Right)
- Compatible with all sizes of Taskbar and screen.
- Full support for calendar and bulletin board as default Microsoft application.
- ElevenClock only starts working when you add extra monitor.
- The auto-update feature keeps you on top of the latest version at all times.
- There are also some other features such as hiding in full screen mode and changing the text color…
#2. How to show clock on all monitors in Windows 11?
Method 1: Install ElevenClick through the graphical interface
+ Step 1: First, download the ElevenClock app first.
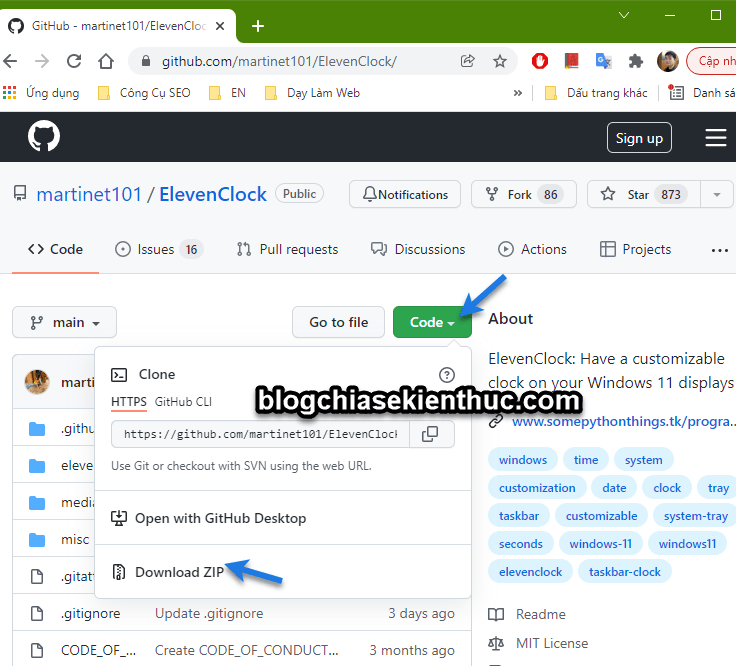
+ Step 2: After downloading => you double click on the file to proceed with the installation. The installation steps are very easy, just click Next => Next and you’re done.

You choose I accept the agrement => and press Next to continue.
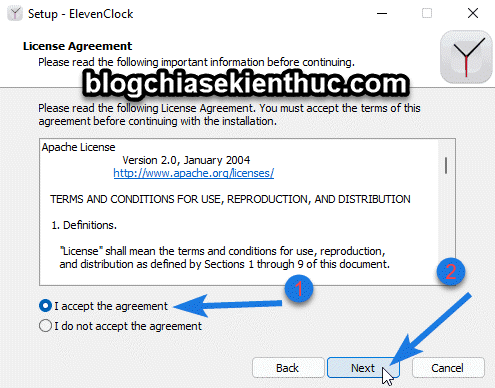
Choose Install to start the installation process.
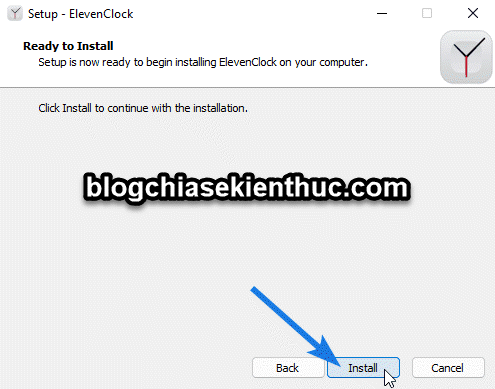
+ Step 3: Choose Run ElevenClick => and press Finish to start the application after the installation is finished.
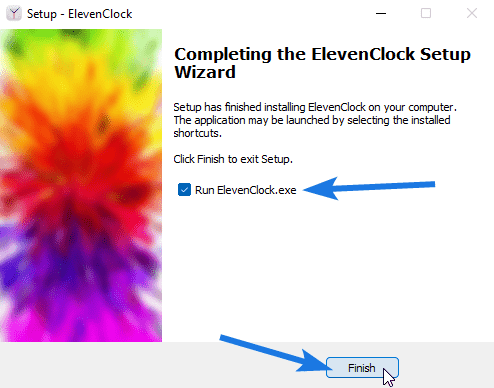
Okay, now you should see the system clock appear on the secondary screen.
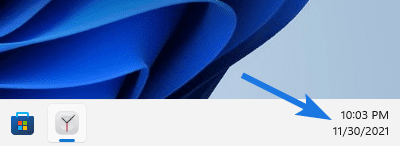
Method 2: Install ElevenClick via command line
If after the installation is complete and you have tried restarting the computer but the system clock still does not appear on the secondary screen, please try this next method.
You open CMD with Admin rights by pressing Windows + S to open Windows Search => and search with keywords cmd => and choose Run as administrator.
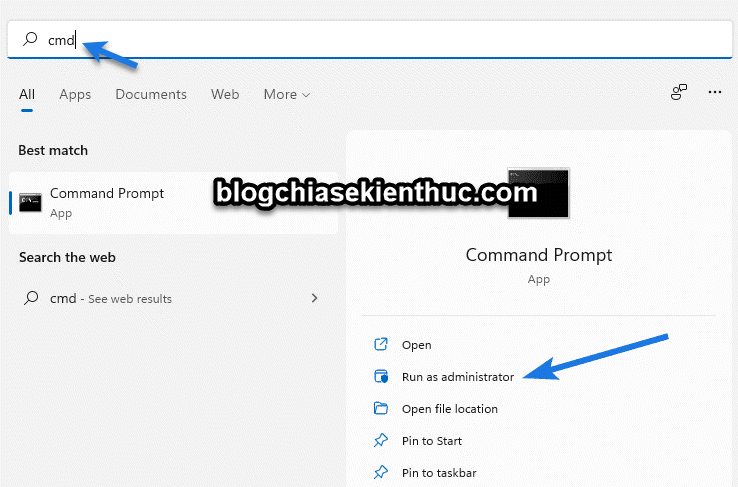
Then you copy the command line below into => and press Enter to run the command => then you follow the same steps as shown below.
winget install –id SomePythonThings.ElevenClock
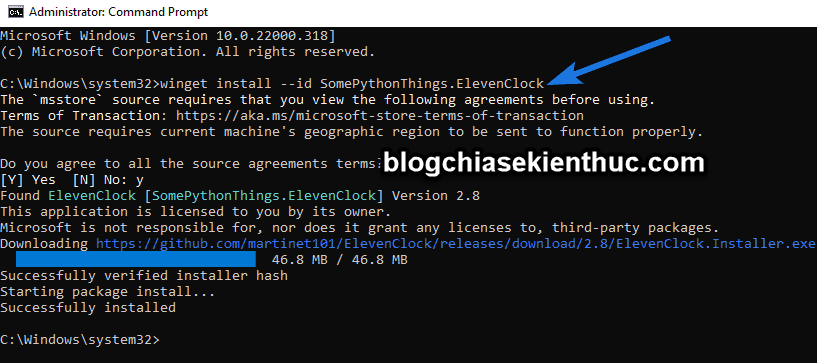
Okay, after the installation is done, please go to Start Menu and search with keywords ElevenClock see if the application is installed, if you can’t find it, try restarting your computer and search again.
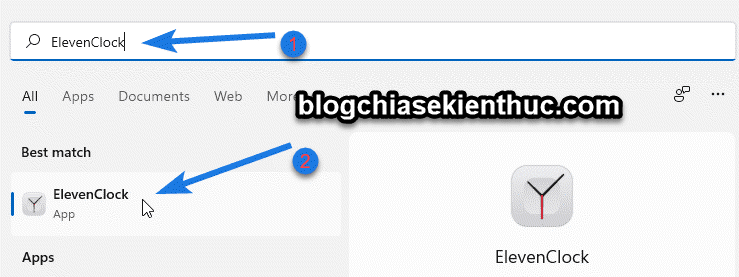
Bonus: Application ElevenClock There is also a feature set, you can customize it according to your needs if you want. Or leave it as default, it’s up to you ^^
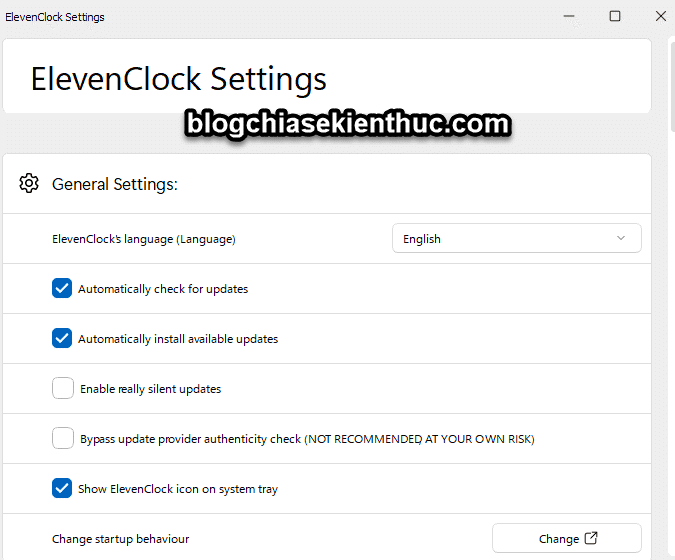
#3. Epilogue
Okay, so I showed you how install the ElevenClock app to display the clock on all screens on Windows 11 okay then. A great application to support this feature.
Hope the article will be useful to you, good luck!
CTV: Thinh Bui – techtipsnreview
Edit by Kien Nguyen
Note: Was this article helpful to you? Don’t forget to rate the article, like and share it with your friends and family!
Source: How to display the clock on all screens on Windows 11
– TechtipsnReview





