Windows 10 has regular updates, both core and feature, that improve the user’s Windows experience. With luck, these updates will be perfect. From important functions to useful tools, everything works as expected.
However, like anything else, updating Windows can be problematic. Therefore, updates on Windows often fail. However, Windows updates don’t usually fail for random reasons. The following are common reasons why updates on Windows fail.
1. Insufficient memory

If you’ve ever seen Windows warn that “memory is running low, some system functions may not work,” you should take it seriously. Some important Windows system functions will stop completely or partially run when there is not much space left to operate.
Windows Update is one of the functions that can stop when the PC is running low on storage space.
When an update is available, Windows needs some free memory to download update files. These are the files Windows installs when you restart your PC and run the updater. If there is not enough memory space, Windows cannot download all the important files resulting in a failed installation.
Therefore, before updating your PC’s operating system, make sure there is enough memory available.
2. Many updates in the queue
Microsoft updates Windows quite often. Thanks to that, the operating system is constantly improving with each new update. From core functionalities to individual features, monthly updates deliver new features and fix issues reported by the community.
There are basically two types of updates: One that deals with core system components, and the other that addresses features built on top of these core components.
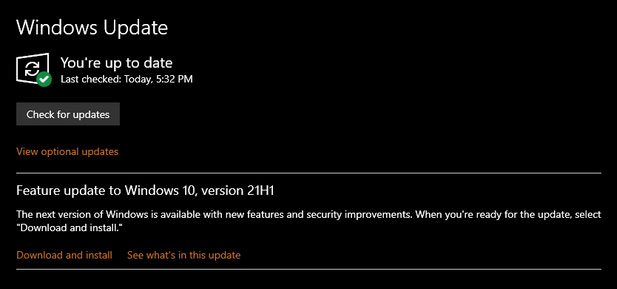
When scheduling multiple updates, you need to first install the updates that are used to support critical system components. For example, if you have Servicing Stack Update available and you do not install it, then there is a high chance that all following updates will fail.
Servicing Stack Update is meant to fix problems with Windows Updates Service. These updates ensure that everything is in order before Microsoft can push important feature updates.
In other words, the tools and processes for managing Windows updates need to be maintained and fixed. Otherwise, they may “prevent patching some other parts of the operating system with the latest monthly cumulative update (LCU),” according to Microsoft’s John Wilcox.
In short, because Windows is a component-based operating system, the operating system requires maintenance of various components. Therefore, the component that manages the updates also requires maintenance from time to time. Therefore, update regularly and you won’t have to worry about faulty updates in the future.
3. Driver conflicts
The main function of the operating system is to manage the various hardware devices connected to the computer. The operating system does this through the drivers that come with every hardware device you connect to your PC.
Although drivers are necessary, they can cause conflicts. For example, drivers for GPUs may not work well with RAM. The results of such problems can range from general system instability and failed updates to fatal system errors.
In short, the update may fail if there is a “bad” driver. You can remove the “bad” driver by updating the driver to the latest version or restoring the driver to a more stable version.
4. Corrupted System Files
Windows has a lot of system files that are necessary for the operating system to work. Any error in these files can have major consequences for the entire operating system. This includes failed updates.
Therefore, whenever an update fails, you should run a System File Checker (SFC) scan.
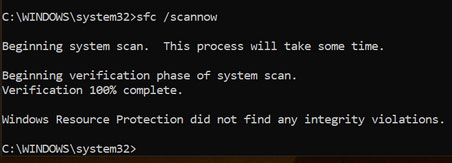
Scanning System File Checker will check core system files for possible corruption and try to fix them.
In Windows 10, before running the SFC scan, it’s better to run the Deployment Image Servicing Scan (DISM) first. The DISM scan attempts to identify problems with components in the Windows repository. This archive holds all Windows components to restore changes or repair corrupted files in Windows.
The SFC scan cannot repair files if the component archive itself is corrupted. DISM solves this error, so the SFC scan can do its job. You can run both of these scans from a CMD window with administrative privileges. After you have run these scans, try updating again.
5. Windows Updates Service is not working properly
One of the biggest reasons why Windows updates fail is because the Windows Updates Service is behind it.
The Windows Updates Service is responsible for automatically checking for, downloading, and installing updates. If this update service is not running, it can cause updates to stall or even fail.
Whenever Windows Updates Service is not running, Operating System will display the message “Windows Update cannot currently check for updates, because the service is not running” (Windows Update cannot currently check for updates because the service is not running). Unfortunately, this also means that the system won’t download and install any updates.
To get the update back on track when the update service itself doesn’t work properly, you must restart the service. Restarting the service requires you to stop and start the service manually or by booting into Safe Mode. Booting into Safe Mode is the safer and faster option. While in Safe Mode, clear the update cache and restart your computer.
Source link: 5 common reasons why Windows update fails
– https://techtipsnreview.com/





