If the microphone connected to your Windows 11 PC is picking up sound too loud, too loud, or not working, there’s a useful way to check the audio input device and its working status in the app. using Windows Settings. Find out below!
First, make sure that the microphone you want to test is connected to your PC — usually via Bluetooth or a USB port. You can also check your device’s built-in microphone. Next, right-click on the speaker icon in the bottom right corner of the taskbar. In the menu that opens, select “Sound Settings“.
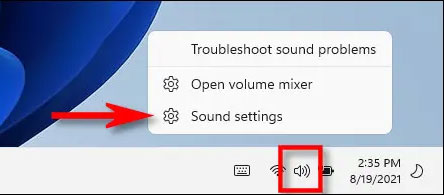
You will immediately be taken to the settings page System > Sound. Scroll down to the “Input” and click the arrow next to the microphone you want to test.
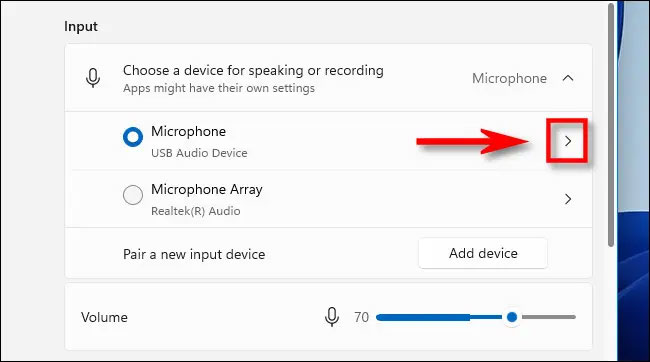
On the screen “Properties” of the microphone, scroll down and find the “Test Your Microphone“. Click the button “Start Test, then try speaking normally into the microphone.
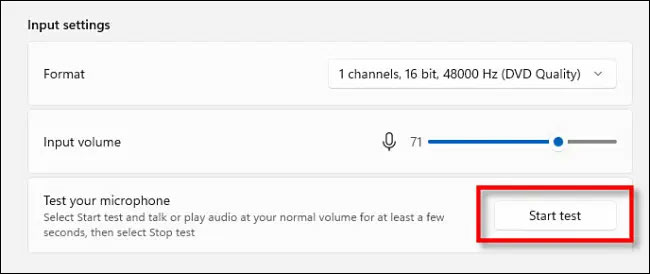
If everything is working properly, you should see a blue line on the slider “Input Volume” shake left and right as you speak into the microphone. If you don’t see it, it’s possible that the microphone is not being recognized properly by Windows, or worse, there is a problem.
When the test is completed, the system will notify the result next to the button “Start Test“. The results are displayed as a percentage of the total input detected by Windows.
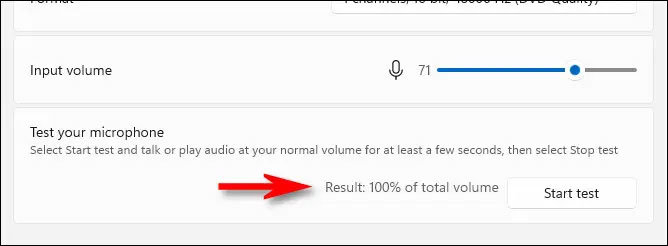
The ideal result would be about 75% of the volume when you speak normally. If it reaches 100%, the sound will be distorted.
If your microphone is too loud, click the slider “Input Volume” and turn up the volume. Similarly, if the microphone is picking up sound too loud, turn down the slider volume”Input Volume“.
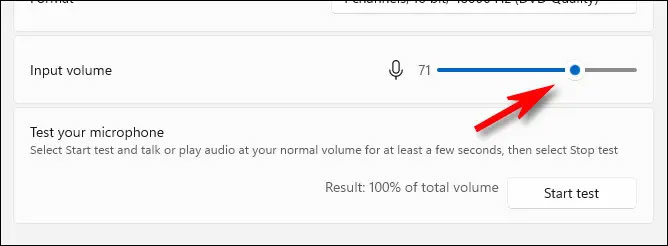
Then click “Start Test” to double check if necessary.
Resovle problem
If you don’t see any microphone activity during the above test, try disconnecting and reconnecting the microphone first (if possible). If this doesn’t work, try restarting your PC and test again.
In some cases, you may need to install a driver for the microphone. Check your microphone or headset documentation to see if a driver is needed. You can get the driver from the manufacturer’s official support site. However, before downloading the driver, make sure it’s the product’s official support site, then scan the downloaded files for malware before you install the driver. Good luck!
Source link: How to test the microphone on Windows 11
– https://techtipsnreview.com/





