NOTE: Welcome to the Knowledge Sharing Blog! If you encounter any errors during use, such as error in download link, slow loading blog, or unable to access a certain page on the blog … please notify me. via Contact page. Thanks!
When we are using a laptop, but encounter a weak PIN message, about to run out of PIN, most of us often tend to use it for a while to complete something.
There is nothing worth mentioning if we just use it “for a while”, and then turn off the device immediately.
But I know that there are many cases where the user has forgotten to just use it for a while as planned because of working too concentrated, causing the laptop to shut down.
Or in some cases the device drops the PIN too quickly due to the virtual PIN, the battery is bottled and the% display is no longer accurate, or it may be because you run heavy tasks like playing games, editing videos, Render the video… this leaves you in no time – change your clothes.
Read more:
In such cases, we should put the device in hibernate mode (Hibernate) so that we can keep the remaining PIN in the device and keep the unfinished data.
So how to do that automatically? Well, let’s find out more details in this article!

#first. Why should put the Laptop in Hibernation mode when the battery is low?
Note: Before following this article, you need to check that your computer is activated Hibernate mode or not.
You can check by opening the menu Start => then click the button Power => if there is a line Hibernate in the menu as shown below is OK.

In the absence, please follow the tutorial How to enable sleep and hibernation on Windows 7/8/10 that Admin wrote!
So the question arises is why should we choose the mode Ngủ Đông (Hibernate) instead of mode Ngủ (Sleep) as usual?
Yes, that’s because these 2 modes are capable of saving the current session’s data to the hard drive, BUT with Hibernation, the machine will shut down your entire computer system, no part in the computer is active anymore, so it will save more PIN.
STILL with Sleep mode, the system just puts the computer in the state of maximum power saving possible, and you can reboot the system more quickly by pressing any key on the keyboard or also. is the power button.
#2. How to set up the laptop to hibernate automatically when the PIN is running out
Okei, we will begin to step into the setup process!
+ Step 1: You access Power Options. There are many ways to do this but the fastest is still the way:
Right click on the PIN icon in the system tray => and select Power Options It’s already open ?
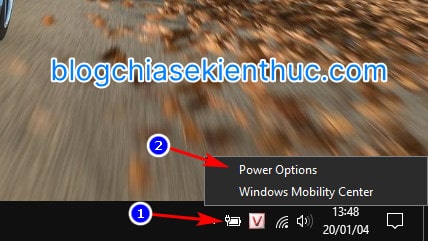
//* read more *//
Another few more ways are:
You open the Run dialog box (Windows + R) => then use the command powercfg.cpl => then press Enter to execute the command is done.
Or If you are using Windows 10, there is another way:
First you open Windows Settings Up using key combinations Windows + I, in the window Settings => you click to select the section System.
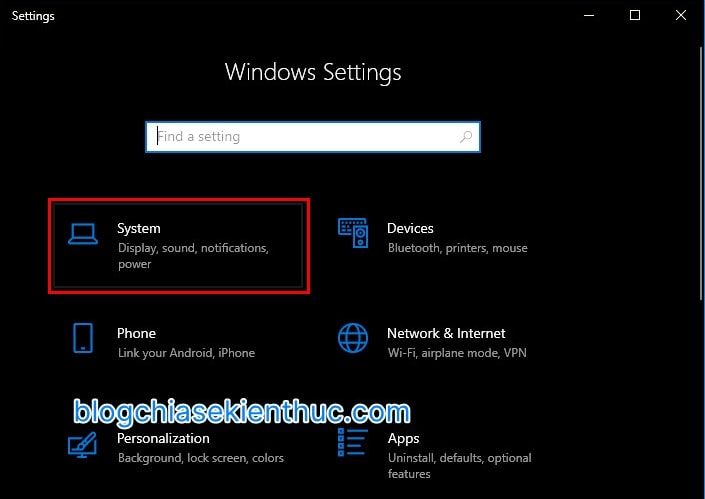
Next, you navigate to the section Power & Sleep, go to features Additional power settings in section Related Settings.
Click on this line to open additional settings for the Laptop’s power source.
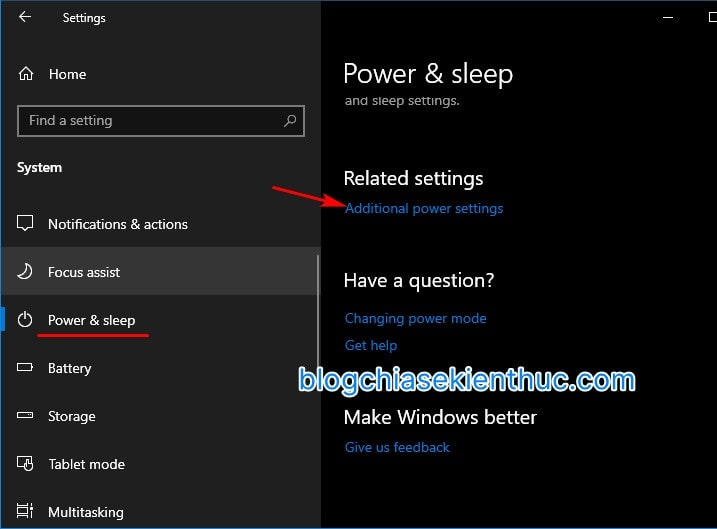
// * end of further reading * //
+ Step 2: At the window Power Options please click on Choose when to turn off the display To set up the screen of the Laptop, when it will be automatically turned off to save power.
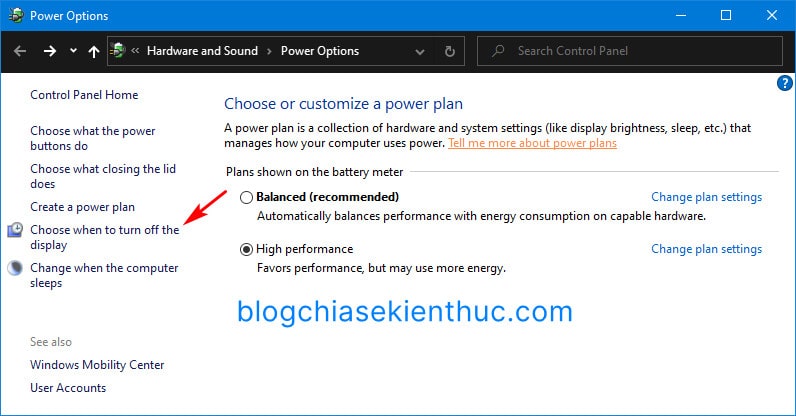
+ Step 3: You continue to click the button Change advanced power settings to open higher settings for the performance of system components such as CPU, GPU, Fan cooler …
If you do not know, here we can set the time that the computer screen will turn off, and the machine will go into sleep mode when not in use after a certain period of time, equal to the amount of time that you have taken. install it here.
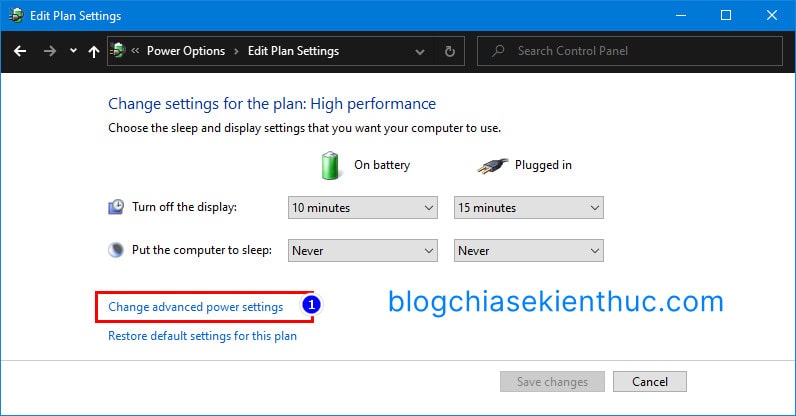
+ Step 4: Window Power Options smaller appears, you drag down the bottom => click the plus sign next to the word Battery => select Critical battery action (action to take when the PIN is low).
=> Then finally you choose the part On Battery was Hibernate guys.
Note: Level
Critical Batterythe system default is set to5%You can customize it in the system settings, I will have a detailed article on this later.
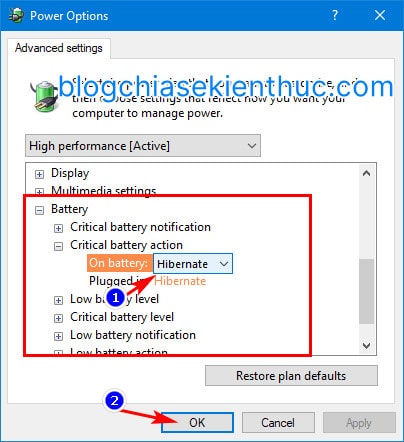
# 3. Epilogue
Yes, so from now on, every time you use a Laptop, but the PIN drops to 5%, immediately The laptop will automatically go into Hibernate mode (hibernate)., all your data will be preserved, just plug in the charger and turn on the computer to work on like nothing happened ?
Hopefully this trick will help your work, and will limit data loss caused by laptop power down due to weak PIN. Good luck !
CTV: Nguyen Thanh Tung – techtipsnreview
Note: Was this article helpful to you? Don’t forget to rate, like and share with your friends and relatives!
Source: Automatically switch Laptop to hibernation mode when the PIN is low
– TechtipsnReview





