Normally, to launch any application, many of you often type the name of the application / software into the search box located on the Taskbar (or press the Windows + S key combination to open Windows Search) => then you Click on the software to launch it right.
Or in case that software or application is already available on the Desktop, you will double click on that Shortcut to open it. This is the most popular method I find!
However, the above ways of opening the application / software are still not really optimal. And if you want to use a different way of opening faster, perhaps using keyboard shortcuts or keyboard shortcuts is the best way for you.
Instead of entering the application name in the search bar before, now you just need to press the shortcut to open the application immediately. Very professional and fast !
Note: When you assign keyboard shortcuts on Windows 10, you can only choose shortcuts according to 2 formulas:
- CTRL + ALT + number / letter / function key
- SHIFT + ALT + number / letter / function key
By default you won’t be able to assign keyboard shortcuts like Ctrl + C or Alt + C for applications/software. But if you still want to assign like that, I will guide you further (at the end of the article) using the tool WinHotKey.
#first. Create shortcuts for 3rd party software on Windows 10
+ Step 1: You open Windows Search on Windows 10 by pressing the key combination Windows + S => and search for the application you want to create a shortcut for => Then right click and select Open file location.
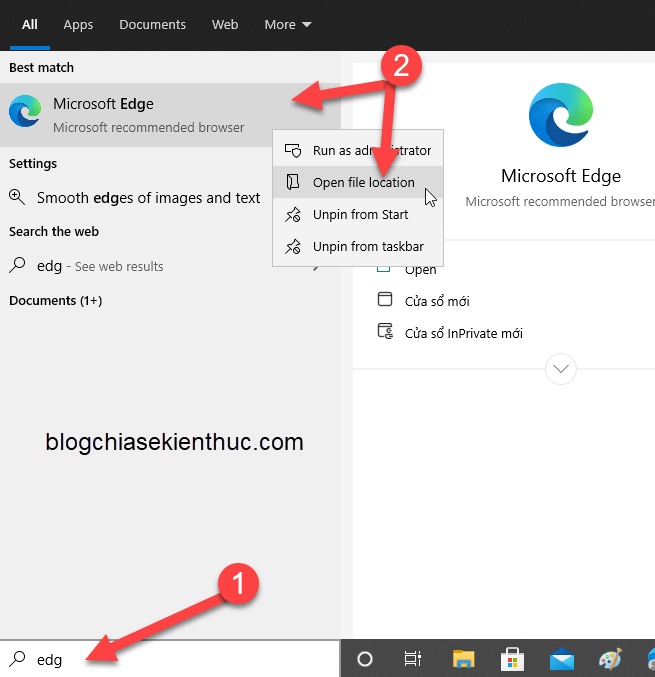
+ Step 2: A File Explorer window opens, this is a folder containing many shortcuts of many different software.
Here, right-click the software you want to create a shortcut for => select Send to => Desktop (Create Shortcut). At this time, the icon of that application / software will be displayed on the Desktop.
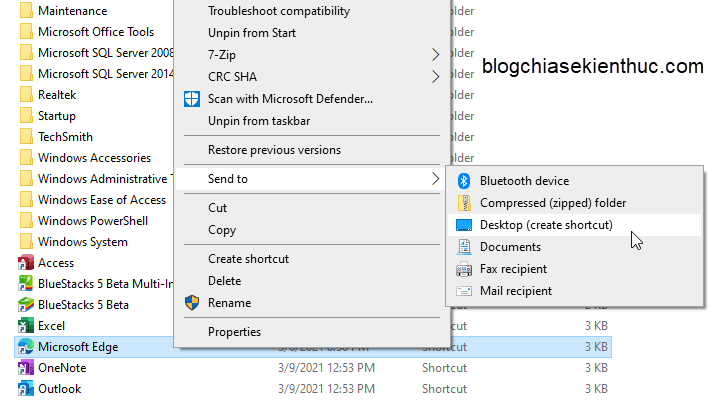
+ Step 3: On the main screen, right-click on the icon of that software / application => and select Properties.
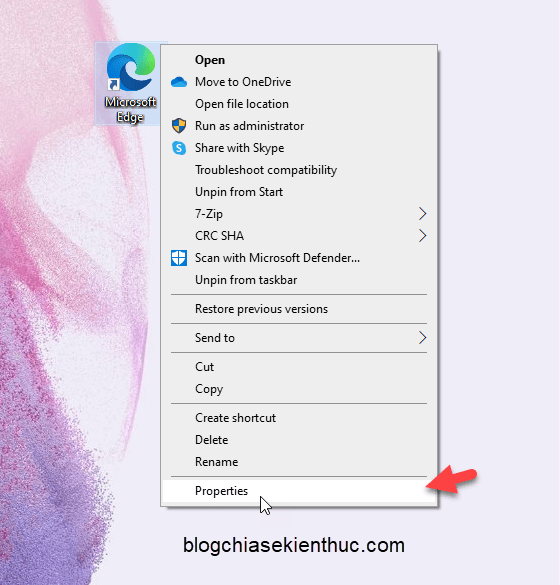
+ Step 4: Window Properties appears => you select the tab Shortcut. You notice that at this time, the default is in Shortcut key will None => now put the mouse pointer in the position as shown below.
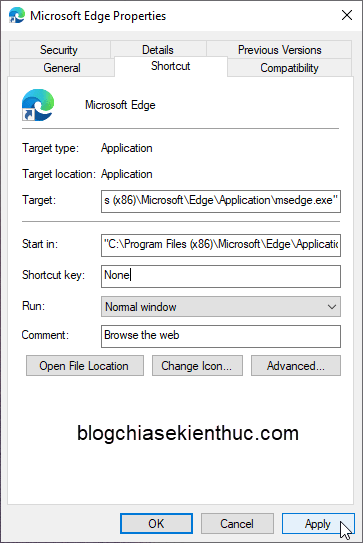
Then you just need to enter any key on the keyboard that you want to use as a shortcut => then Windows will automatically fill in CTRL + ALT in front => then press Apply to save changes.

If Windows requires Admin rights, press Continue to continue.
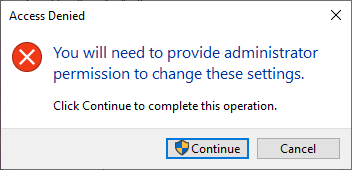
Read more:
#2. How to create shortcuts for default applications on Windows 10
With the default applications on Windows 10, you do the same, but you have to bring it to the Desktop first.
+ Step 1: You find that application => then right-click and select Pin to Start.
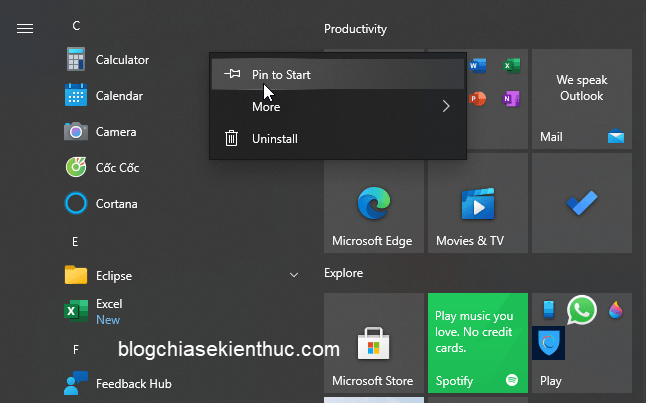
+ Step 2: You press the button START to open the Start screen => then drag and drop the application you just Pin to the main screen. Do the same as shown below.
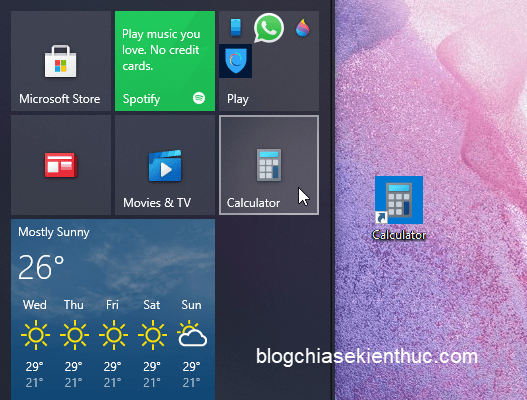
+ Step 3: The next step you do is similar to the steps in phần #1 which I just mentioned above.
#3. Instructions to create custom keyboard shortcuts for software using WinHotKey
As I said in the introduction, this application will help you create shortcuts as you like without the constraints of Windows anymore.
However, you need to understand one thing, the reason Windows is so limited is because Windows itself already has too many shortcuts and shortcut combinations. So if you do not understand, it will be easy to assign a keyboard shortcut that matches the default Windows shortcut.
So you also need to pay attention to this. Don’t assign common keys like CTRL + C, CTRL + V. Instead, assign key combinations that are more complicated but easy for you to remember.
+ Step 1: You download the application WinHOTkey here or here or here Please.
Then open the downloaded file and double click on it *.exe To proceed with the installation of the application as usual, this operation is very simple, so I will not instruct further.
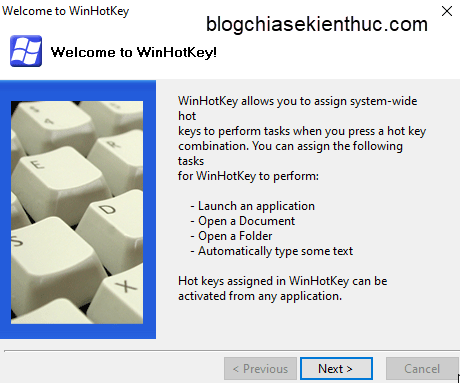
=> After the installation is complete, the software will automatically be opened, and there is a little information before use, you can read to learn more.
+ Step 2: The software is quite intuitive when it will display all the current shortcuts on Windows 10, click New HotKey to set up more shortcuts you want.
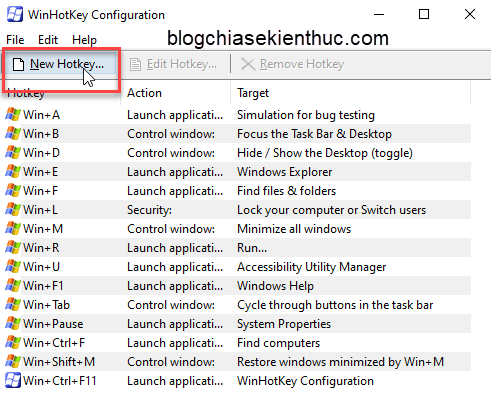
+ Step 3: Go to the main step. In the section:
- When I press these keys: You click on any key combination regardless of the order.
- A long with the key: You press the alphanumeric key or any function key.
- I want WinHotKey to: That is, you want the action to happen when you press the above key combination, this application has many functions such as opening apps, opening files, opening folders, …
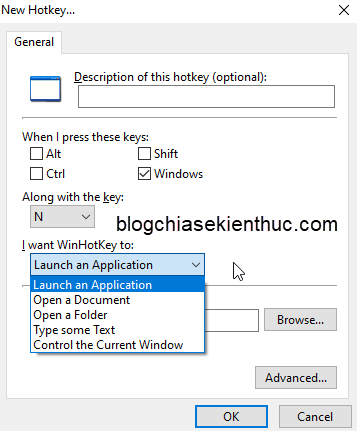
If you want to open the application, leave the default as Launch an Application => after selecting the shortcut, press Browse => and select the application executable file (form *.exe) => then press OK to save.
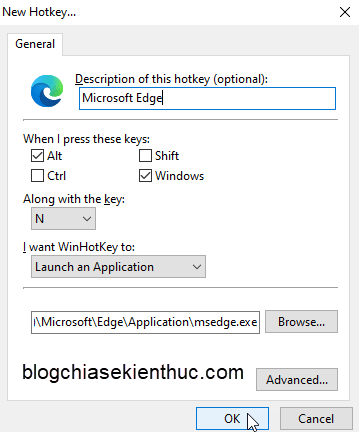
Later, if you want to edit, select the application name in the list => then select Edit HotKey is to be.
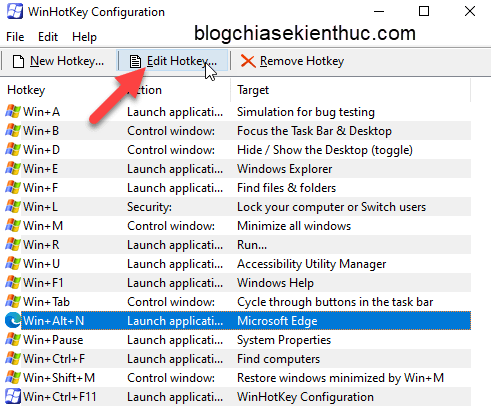
#4. Epilogue
Okay, so I finished the tutorial for you How to create a shortcut to quickly open any application / software on Windows 10 then ha.
In my opinion, WinHotKey software has a faster app opening speed than opening the app by creating default shortcuts on Windows. Yes, that’s just a feeling, but in reality, please judge for yourself 🙂
If you want, you can install more to use, this software does not take up a lot of computer resources, so you don’t have to worry at all, wish you success!
CTV: Truong Quang Nhat – techtipsnreview
Note: Was this article helpful to you? Do not forget to rate the article, like and share with your friends and relatives!
Source: Create a shortcut to quickly open any software on Windows 10
– TechtipsnReview





