Like other operating systems, when using Windows 10, we also have to install external software to replace the default software, or install additional specialized software to serve the business. what you’re doing, for your favorite game…
The software store for Windows must be called “the father of giants”, it is the most of all operating systems available today.
Each software has a different way of installing it on the system, maybe running an executable file setup.exe From the installer, there are even some software you can run the *.exe file to use without having to install it further (this is Protable software).
…. Or you can also install apps/software from the Microsoft Store and in addition, the software can also be installed from the MSI package with the help of the tool. Windows Installer.
Although it has been around for quite a while and new Windows users do not know this way because there are not many software that use MSI format on Windows anymore.
So in this article I will show you how completely turn off the software installation feature with the MSI package always!
I. How to disable software installation by MSI package on Windows 10?
Windows Installer or MSI (derived from the old name Microsoft Installer) is a Windows background service (Background Service) that manages the installation, repair and uninstallation of software installed with MSI packages on the system.
First appeared on the Windows 2000 version with the name Microsoft Installer, so far it has been more than 20 years. It’s been a long road!
Of course in 2020 it still exists and works well on Microsoft’s latest operating system, so you can still install software that uses the installer. *.msi
But as I said at the beginning of the article, now there are quite a few software that use the MSI installer, so we don’t need to keep the Windows Installer running in the background in Windows to do anything.
Moreover, in some cases, Windows Installer suddenly consumes a lot of hardware system resources even though there is no software using it. This causes the computer to run slower in some cases..
And to fix this situation, you can refer to the 2 ways to permanently turn off Windows Installer on Windows 10 below. Whenever you need to install it, you can still reactivate it quickly!
Note that you only need to choose to do one of the two methods above!
#first. Turn off Windows Installer using Group Policy Editor
Group Policy Editor is one of the tools to help users customize the system extremely powerful on Windows 10 operating system, and of course it can completely help us turn off the software installation feature with the MSI package. already.
Perform:
+ Step 1: First, open the Group Policy Editor by opening the RUN dialog box (press Windows + R) up => and enter the command gpedit.msc => then press OK done.
Besides you can also enter keywords
gpedit.mscin the search box of Windows Search (Windows + S) can also access this tool.
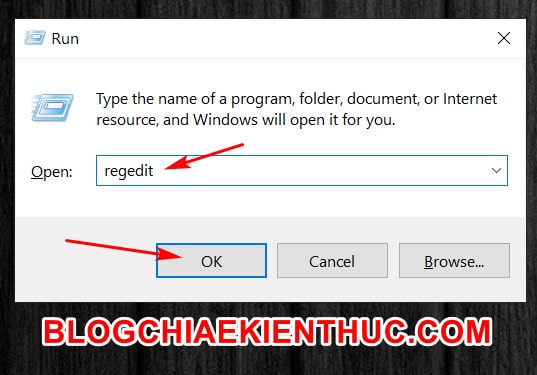
+ Step 2: In the window Group Policy Editor appears, navigate to the folder thư Windows Installer Follow the path (use the directory tree on the left side of the window, guys):
Computer Configuration > Administrative Templates > Windows Components > Windows Installer
In the display frame Policies On the right side of the window, there are quite a few, look for a Policy in that list named Turn off Windows Installer, there will certainly be.
=> Next you right click on this policy => and select Edit to reconfigure it.

+ Step 3: In the Turn off Windows Installer, please switch from option Not Configured sang Enabled by checking the box immediately before it.
Next in Disable Windows Installer in the box Options, you click to open the drop-down menu and select the line Always => finally press the . button OK and close Group Policy Editor done.
Finally, restart your computer for these changes to take effect.
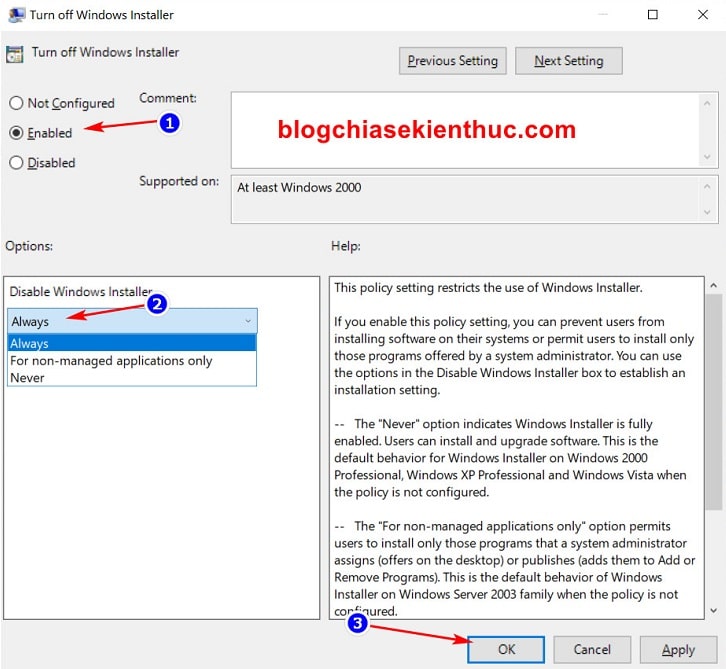
#2. Turn off Windows Installer with Registry Editor
Similar to Group Policy Editor, but Registry Editor gives you the ability to customize and intervene more deeply into the system of Windows 10.
It is for that reason that I really like this tool, but besides that, editing this Registry also comes with a risk of system failure if you manipulate it wrongly or by mistake.
So before you follow the instructions in this article, you should make a backup of the Registry so that you can restore it when you encounter an error.
Perform:
+ Step 1: First of all, open the Run dialog box (Windows + R) => and enter the keyword regedit => then press OK to open the familiar Registry editor on Windows 10 Registry Editor.
Besides you can also open this tool from the START menu, or use keyword regedit in the Windows search box (Windows + S).

+ Step 2: Next, go to the lock Installer in the Registry by following the path below:
HKEY_LOCAL_MACHINESoftwarePoliciesMicrosoftWindowsInstaller
NOTE: You can use the directory tree on the left or copy and paste this path straight into the address box in Registry Editor for quick access.
If you don’t have this key, right click on the folder Windows => then select New => Key to create.
+ Step 3: Right click on the right value frame part of the window => and select New => and choose DWORD (32-bit) Value to generate a new key.
Name this key DisableMSI hey, if you don’t make it in time, right click on this key and select Rename to correct.

+ Step 4: After that, continue to right click on the key DisableMSI just created and selected Edit to edit its value, or the fastest way is to double-click on that key.
In the window Edit DWORD (32-bit) Value, the data type part (Base) remains the same as Hexadecimal and the value (Value data) you edit from 0 Fort 1 => and then press OK to save.
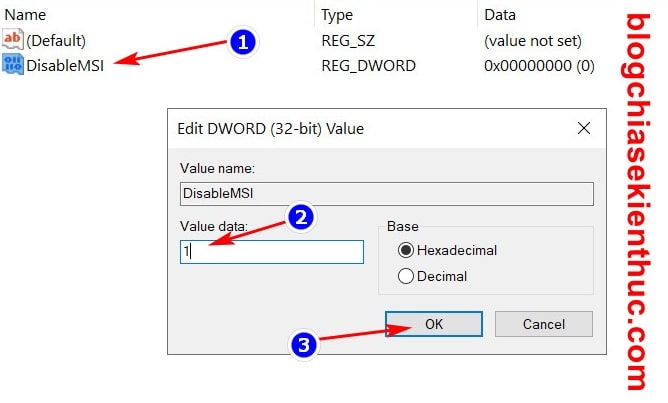
+ Step 5: After completing the above step, close the Registry editor and restart Windows when possible for these changes to take effect.
Well, when you want to install some software as *.msi, go here and delete the generated DisableMSI key.
II. Epilogue
So I just finished the tutorial for you dẫn how to disable software installation using MSI packages on Windows 10 okay then. It’s so simple
Of course, I also do not encourage you to turn it off because sometimes we will need to use it. It’s not a problem to turn it off, I’m just afraid that when you need to use it, you don’t remember how to turn this feature back on, it’s a bit tiring
So only in case Windows Installer makes your computer system slow, then you should turn it off.
Hope this article will be of help to you. If you find it interesting, don’t forget to share it so more people know about this trick. Good luck !
CTV: Nguyen Thanh Tung – techtipsnreview
Note: Was this article helpful to you? Do not forget to rate the article, like and share with your friends and relatives!
Source: Disable software installation with MSI packages on Windows 10
– TechtipsnReview





